

Windows 11 has been officially announced on June 24th, 2021. Microsoft called Windows 10 ‘the last version of Windows’ for a long time but that time is over. As an SCCM/MEMCM Administrator, you must stay current and ahead of the news to ensure that devices in your organization support Windows 11 when it will be released. This post will gather all the information that you need to know to support Windows 11 with SCCM. The information is really recent so we’ll update this post as new information comes out.

Windows 11 Definition
Microsoft defines its new Windows 11 OS as a calm and creative space where you can pursue your passions through a fresh experience. From a rejuvenated Start menu to new ways to connect to your favourite people, news, games, and content—Windows 11 is the place to think, express, and create in a natural way.
What does that means to you as an SCCM Administrator ? Well, not much. Waht you want to know is :
- When is Windows 11 available?
- What are the hardware requirements for Windows 11?
- Which SCCM Version is needed?
- Which ADK Version is needed?
- Can I upgrade Windows 10 to 11 easily to my users?
- Are my business applications compatible with Windows 11?
- Any changes with Windows as Service (Support and releases)?
- How can I identify my non-compatible Windows 10 computer
All those questions will be answered in our post. Keep Reading !
Windows 11 Release Date
Windows 11 has been released by Microsoft on October 5th, 2021 !
The official Microsoft statement is: Windows 11 isn’t here yet, but will be coming later this year. Upgrade rollout plan is being finalized and is scheduled to begin in late 2021 and continue into 2022.
So Windows 11 is not yet ready but we encourage you to check for your device requirements now to plan accordingly.
You can use the PC Health Check app to see if your current PC meets the requirements to run Windows 11 and ensure that you are running a compatible Windows 10 release. Keep reading for details.
If you’re a member of the Windows Insider program, you can download the first build now.
SCCM Windows 11 Hardware Requirements
Here’s Microsoft official requirements needed for Windows 11
| Processor: | 1 gigahertz (GHz) or faster with 2 or more cores on a compatible 64-bit processor or System on a Chip (SoC) |
| RAM: | 4 gigabyte (GB) |
| Storage: | 64 GB or larger storage device |
| System firmware: | UEFI, Secure Boot capable |
| TPM: | Trusted Platform Module (TPM) version 2.0 |
| Graphics card: | Compatible with DirectX 12 or later with WDDM 2.0 driver |
| Display: | High definition (720p) display that is greater than 9” diagonally, 8 bits per color channel |
What’s interesting :
- No more Windows 32-bit OS releases. 64 bits only.
- You need TPM 2.0 enabled (except VMs)
- Secure Boot and UEFI BIOS needs to be enabled !
Windows as a Service
Windows 11 bring a new concept to Windows as a Service :
- One release per year instead of two
- 36 months of support
This is big news for us managing Windows as a Service in SCCM. Only one deployment to plan per year and 36 months of support. This is great!
Supported Migration Path
You need to know that you can upgrade for free from Windows 10 to Windows 11. The only rule is that you run a supported Windows 10 version. At the time of this writing, the latest supported Windows 10 version is 1909.
So if you’re running a Windows 10 version before 1909, you won’t be able to upgrade to Windows 11. Upgrade those devices now.
If you’re running Windows 10 LTSB/LTSC, we suggest you to move to a semi-annual channel since we just don’t know if there will ever be a Windows 11 LTSC version.
SCCM Version to Support and deploy Windows 11
You need at least SCCM 2107 in order to support it as a Windows 11 client.

For sure, the first step to deploy Windows 11 with SCCM will be to synchronize the new Windows 11 product category on your Software Update point. We’ll have a full post covering this when it will be available.
Update Software Update Point
Prepare your Software update point to include Windows 11 as a product to synchronize.
- Adminsitration / Site / Configure Site Component (top Ribbon)
- Select Software Update Point
- In the Product tab, select Windows 11 and initiate a synchronization
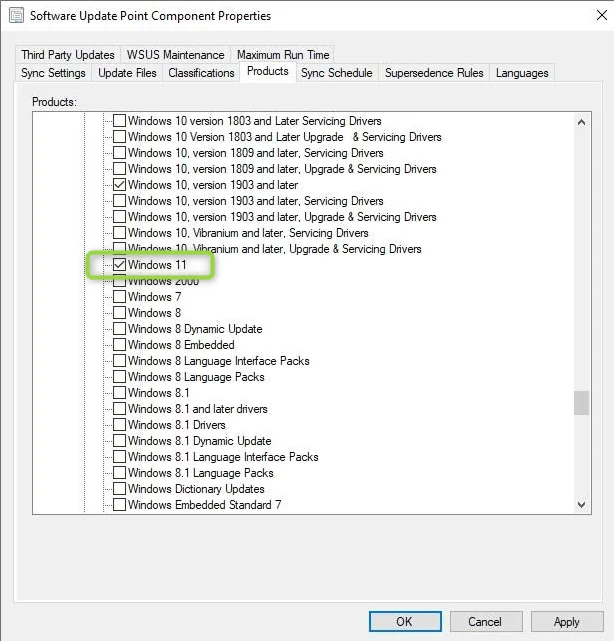
ADK Version
The Windows ADK for Windows 11 is already available. You can download it from this link and read the Microsoft documentation on this matter.
If you already have a Windows ADK installed on your SCCM server, read our post on how to update it.
What’s new in Windows 11
From a deployment perspective, there’s some new tools to help you deploy Windows 11. Here’s our favorites :
- Factory OS is a lightweight OS image based on Windows configured to support early hardware and factory line bring-up. See this as a new WinPE…
- Easier to manage languages and Features on demand
- New ways to configure the Start menu
- New ways to configure the TaskBar
- New OOBE customization
Aside from the deployment side, there’s some interesting new feature that you should know :
- All-new visual and customization
- One release per year instead of two
- 36 months of support for each release
- The new Store app will support installing Android apps
- Wi-Fi 6E Support
- Teams integrated into Windows 11
Windows 11 Application Support
Microsoft statement on application support :
Microsoft’s compatibility promise for Windows 10 is maintained for Windows 11. Data from the App Assure program shows that Windows 10 compatibility rates are over 99.7% for enterprise organizations, including line of business (LOB) apps.
On that note, it’s safe to say that if an application runs on Windows 10, it will run on Windows 11.
Plan your Migration and Identify your non-compatible computers
The next major Windows release is a couple of weeks away. That doesn’t mean that you should wait for the release to start planning your Windows 11 migration.
We suggest you start by identifying which device in your organization can migrate to Windows 11 :
Create a report, collection or list of computers that don’t meet the minimum requirements. We’ve done all that for you!
Windows 11 Readiness report :
Free Readiness MEMCM / SCCM Windows 11 Report (systemcenterdudes.com)

- Your Windows 10 devices version
- Remember, no unsupported Windows 10 version will be able to migrate to Windows 11

- Windows 10 computer running 32bits OS
- Here’s the query to create a collection :
select SMS_R_SYSTEM.ResourceID,SMS_R_SYSTEM.ResourceType,SMS_R_SYSTEM.Name,SMS_R_SYSTEM.SMSUniqueIdentifier,SMS_R_SYSTEM.ResourceDomainORWorkgroup,SMS_R_SYSTEM.Client from SMS_R_System
inner join SMS_G_System_COMPUTER_SYSTEM on SMS_G_System_COMPUTER_SYSTEM.ResourceID = SMS_R_System.ResourceId where SMS_G_System_COMPUTER_SYSTEM.SystemType = 'X86-based PC'- Computers that don’t have 64GB free space
- Here’s the query to create a collection :
Select SMS_R_System.ResourceID, SMS_R_System.NETBIOSname, SMS_G_System_Logical_Disk.FreeSpace
from SMS_R_System
inner join SMS_G_System_LOGICAL_DISK on SMS_G_System_LOGICAL_DISK.ResourceId = SMS_R_System.ResourceId
where SMS_G_System_LOGICAL_DISK.DeviceID = "C:" and SMS_G_System_LOGICAL_DISK.FreeSpace < 65536- Computer with less than 4GB RAM
- Here’s the query to create a collection :
select SMS_R_SYSTEM.ResourceID,SMS_R_SYSTEM.ResourceType,SMS_R_SYSTEM.Name,SMS_R_SYSTEM.SMSUniqueIdentifier,SMS_R_SYSTEM.ResourceDomainORWorkgroup,SMS_R_SYSTEM.Client from SMS_R_System inner join SMS_G_System_X86_PC_MEMORY on SMS_G_System_X86_PC_MEMORY.ResourceId = SMS_R_System.ResourceId where SMS_G_System_X86_PC_MEMORY.TotalPhysicalMemory <= 4194304- Computer not SecureBoot enabled
- Here’s the query to create a collection :
select SMS_R_System.Name, SMS_G_System_FIRMWARE.SecureBoot, SMS_R_System.SystemOUName from SMS_R_System inner join SMS_G_System_FIRMWARE on SMS_G_System_FIRMWARE.ResourceID = SMS_R_System.ResourceId where SMS_G_System_FIRMWARE.SecureBoot = 0That’s all the relevant information available now on Windows 11. Be sure to bookmark this post as we’ll update it frequently.














Only authorized users can leave comments
Log In