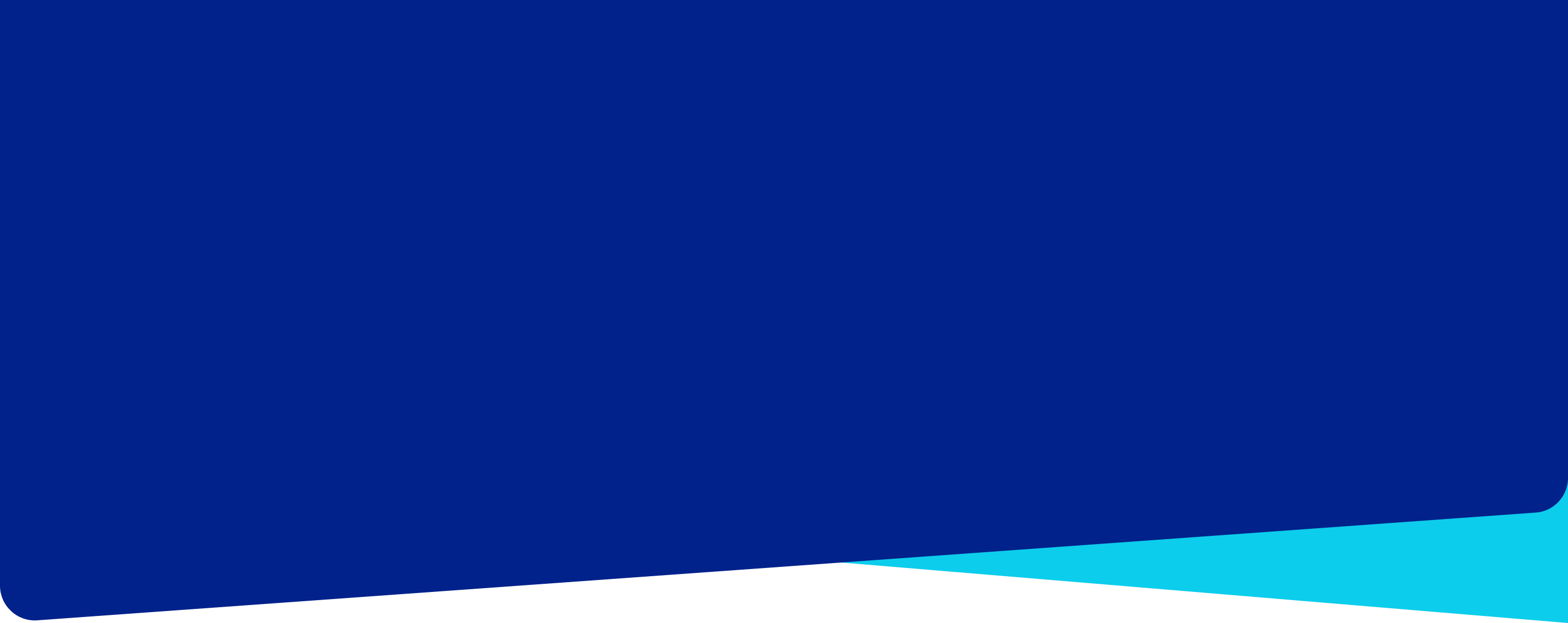
These awesome SCCM custom reports are entirely designed by our team. Use our reports for better monitoring of your SCCM infrastructure.
Each report is classified into 5 different categories. Use these categories to find the report that fits your needs.
Report Goal
Assess Bitlocker’s compliance level and quickly detect potential BitLocker encryption risks.
Report Features
Additional information in the blog post: Bitlocker Status report prerequisites and features.
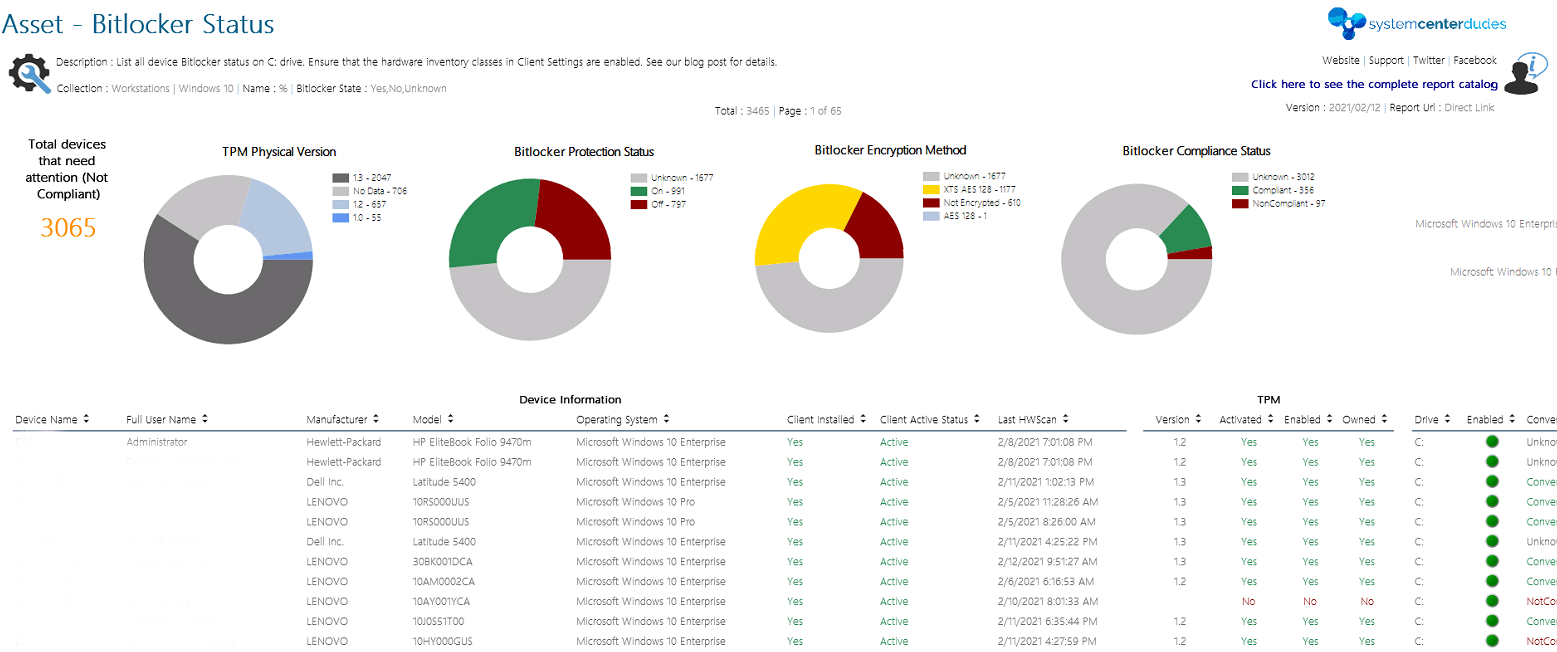
Report Goal
Quickly display the compliance state of a specific baseline in SCCM.
Report Features
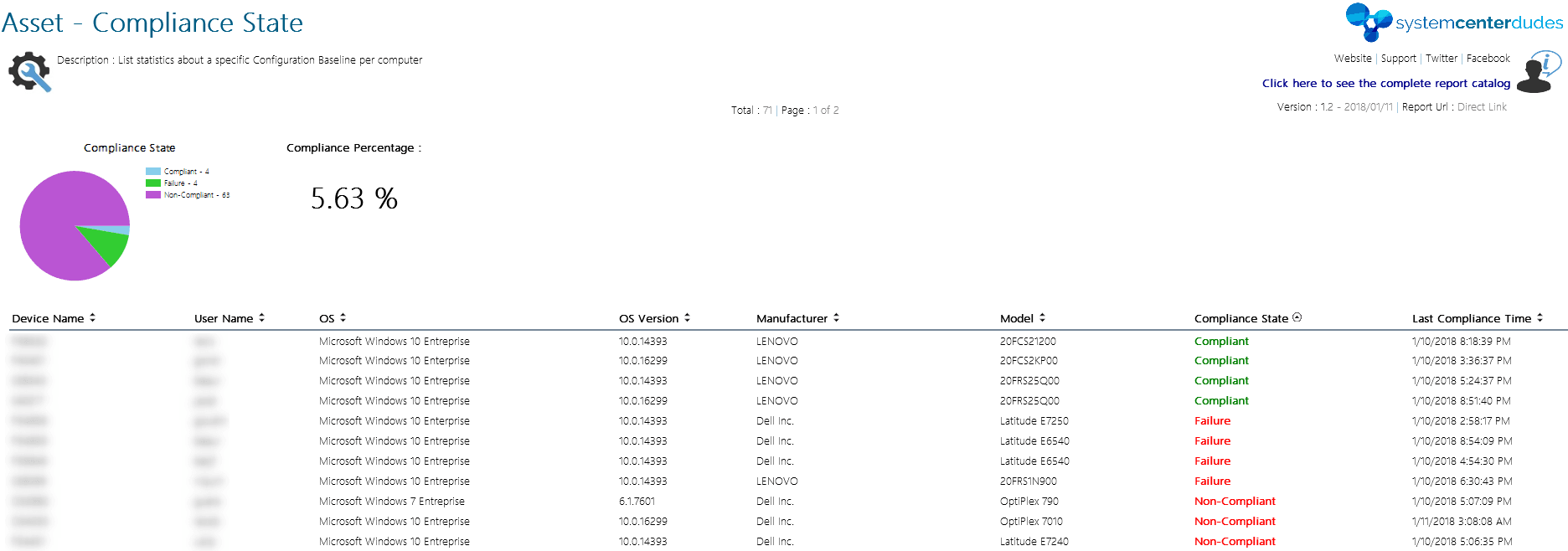
Report Goal
Display all your hardware inventory in a single view. Quickly Find a specific machine having particular hardware specifications (Disk, CPU, Serial number, RAID controller…).
Report Features
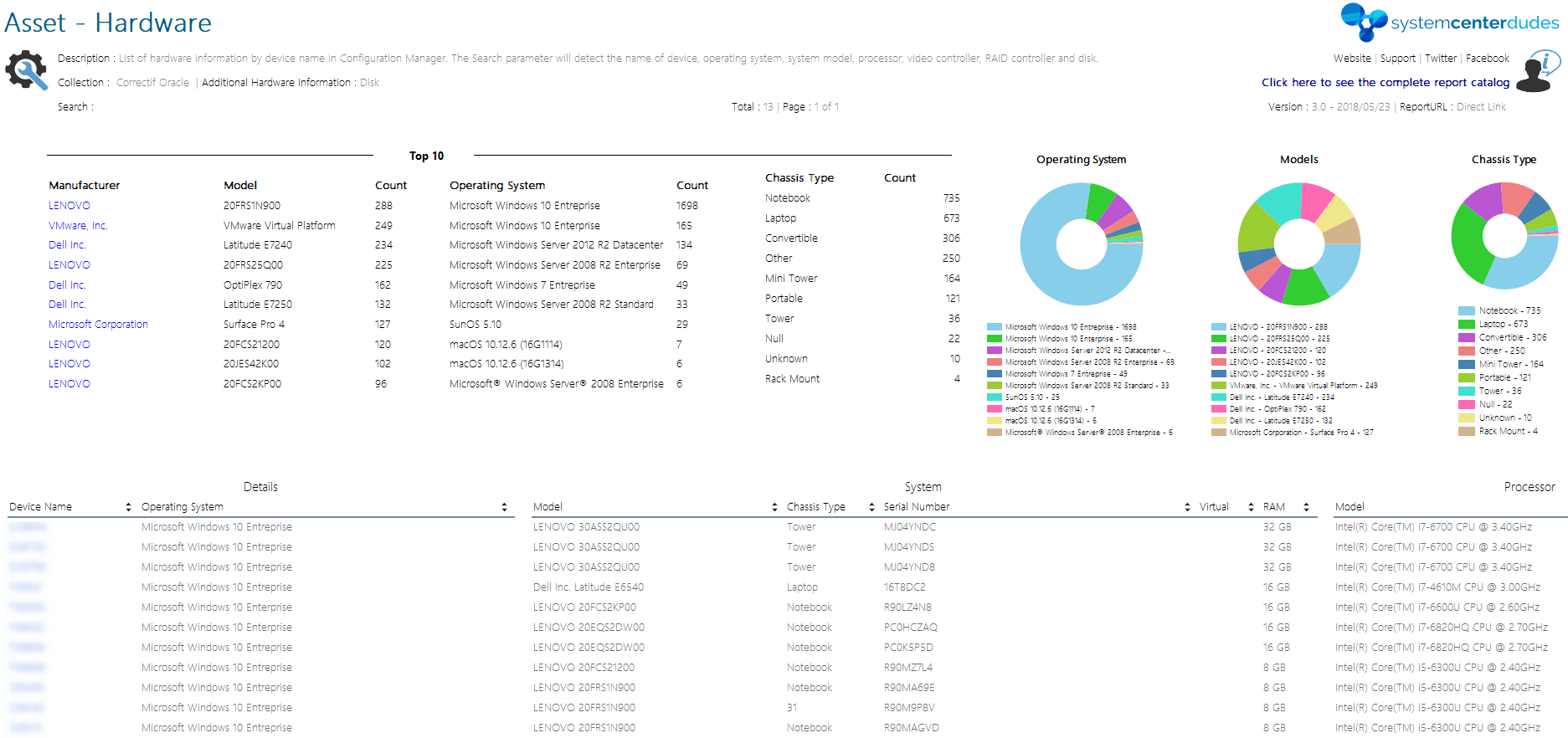
Report Goal
Display all your software inventory in a single view. Quickly finds a specific machine having particular software installed on a computer.
Report Features
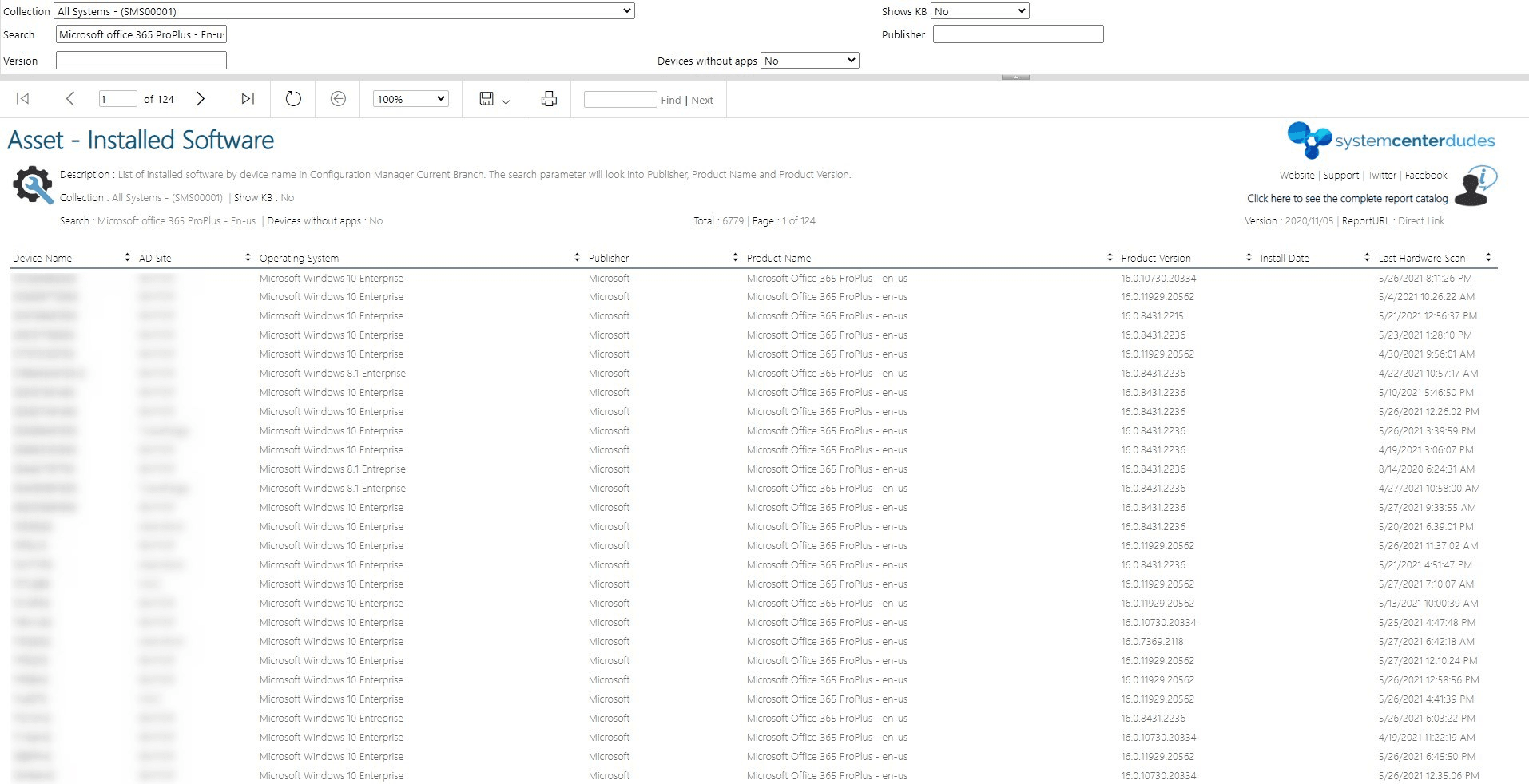
Report Goal
Display all your software inventory and usage in a single view. Quickly find a specific machine having particular software installed and its usage on a computer.
Report Features
SCCM Software Utilization Report Requirement
Before using this report, make sure you read all posts from Asset Intelligence series and that you configured custom labels in Asset Intelligence.
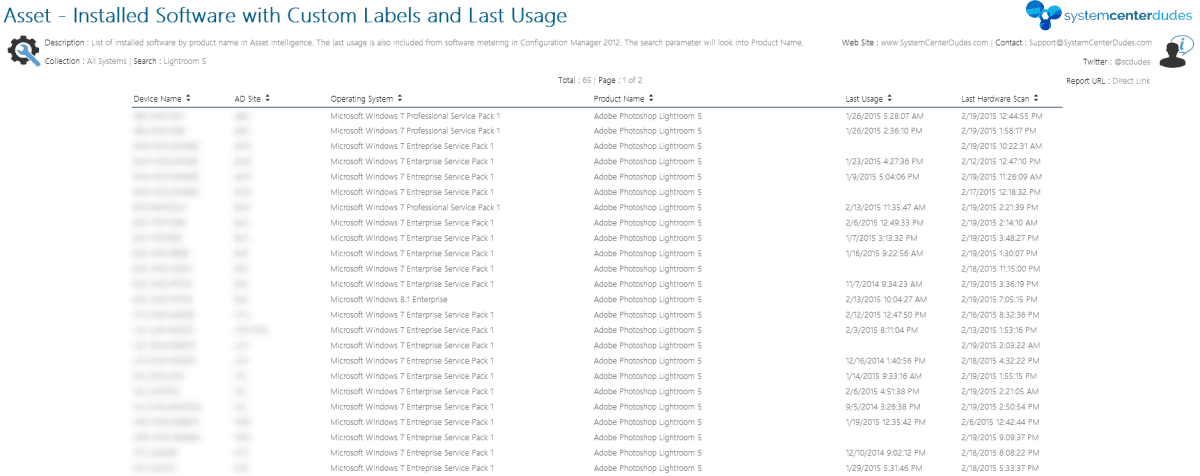
Report Goal
Quickly find a machine having a particular or outdated Office 365 version. Report outdated devices to stay supported by Microsoft and take action to update those machines.
Report Features
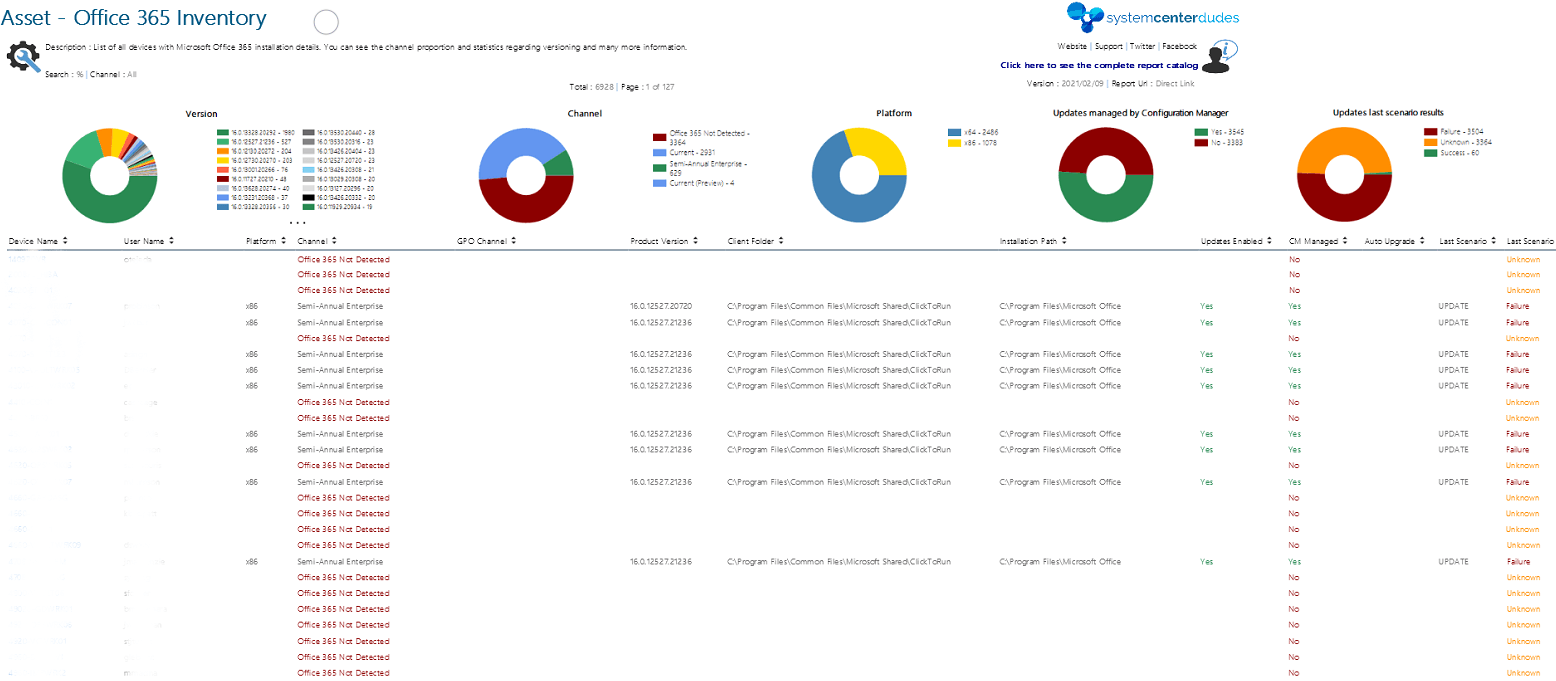
Report Goal
Display all your Microsoft Office inventory in a single view. Quickly find a machine having a particular or outdated Office product. It can be used for the Office suite (Word,Excel, Outlook) as well as other Office Products like Visio or Project. Report outdated devices to stay supported by Microsoft and take action to update those machines.
Report Features
We also have a complete blog post on this report. See this post for complete details
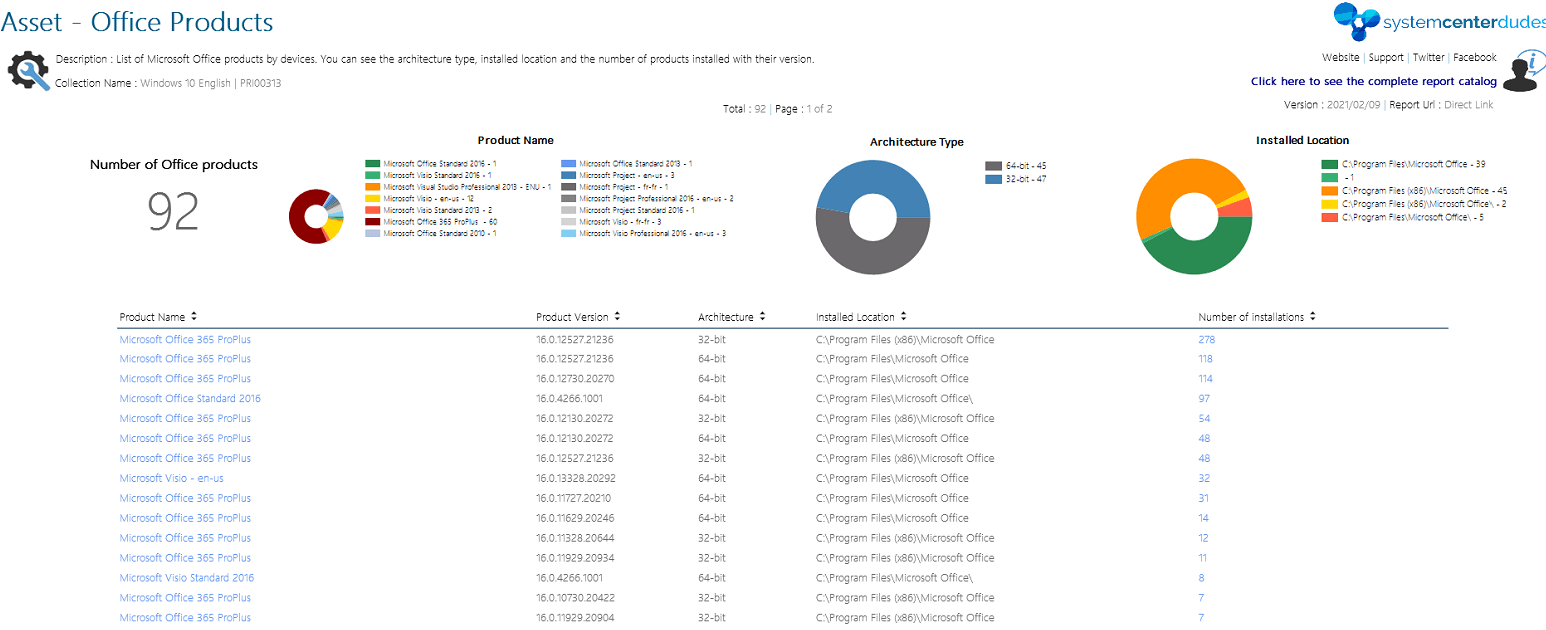
Report Goal
Quickly display Software Metering Data from the SCCM inventory. Monitoring software usage can help achieve substantial saving by targeting which devices have costly software but is not using it.
Report Features
If you are using Asset Intelligence, see our related product which could help you achieve a robust solution to save on licensing cost.
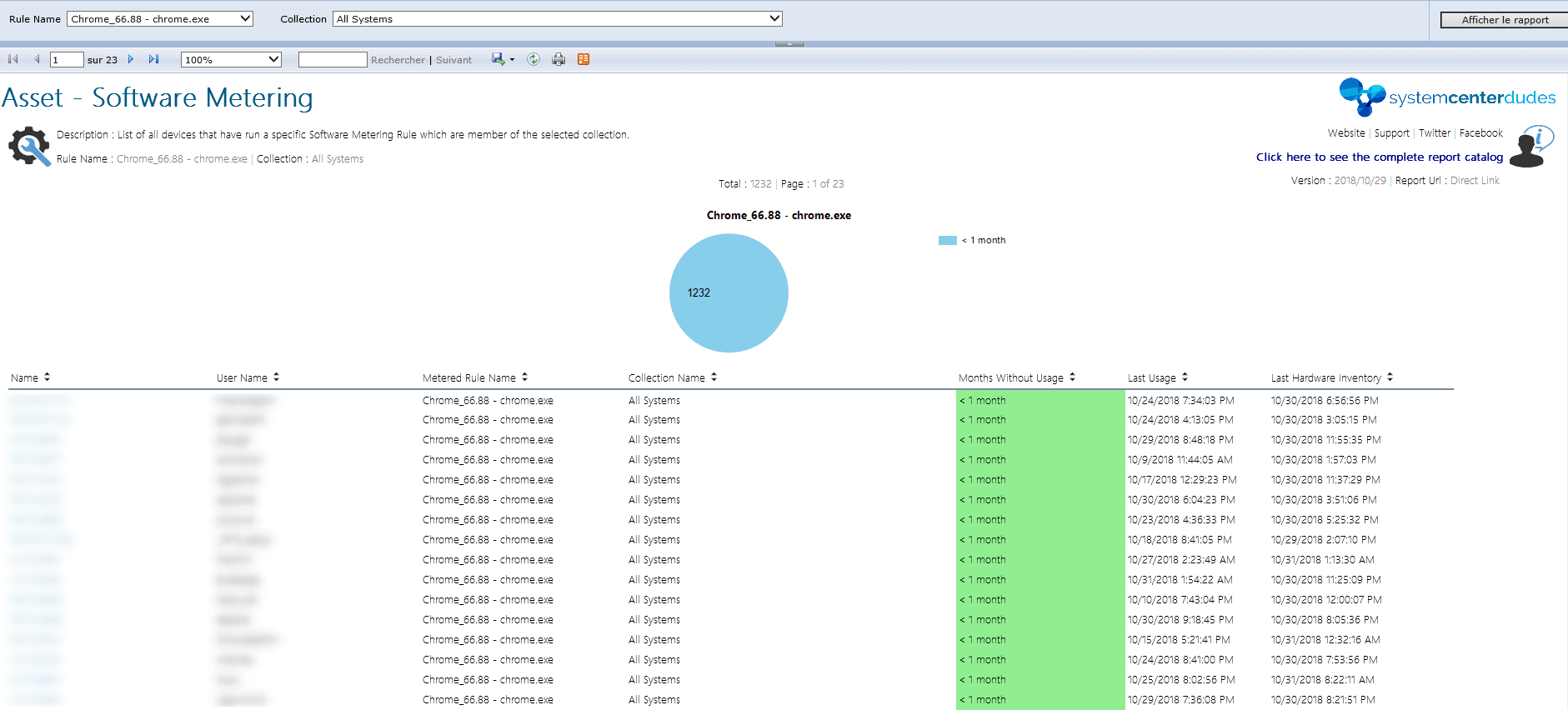
Report Goal
Display all your Microsoft Surface inventory in a single view. If your organization has lots of Microsoft Surface, this report is a must.
Report Features
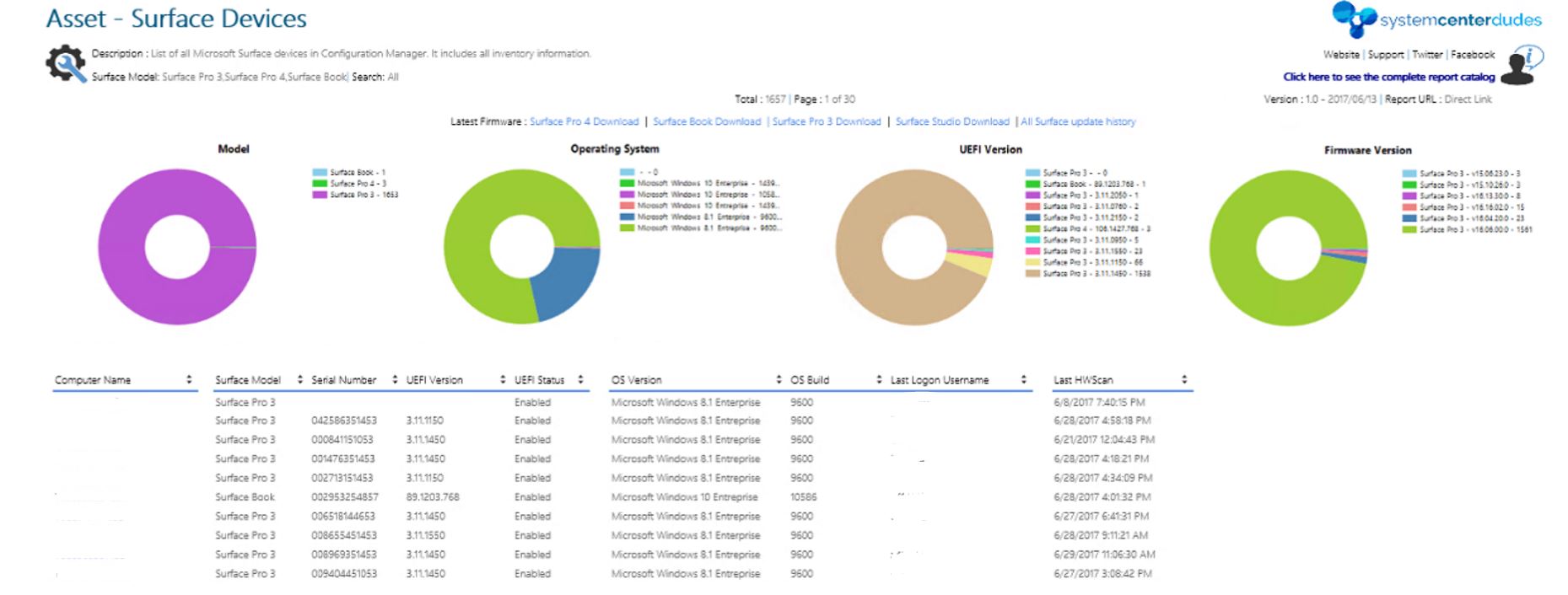
Report Goal
The SCCM Windows 10 Servicing dashboard in the console is incomplete to effectively manage your Windows 10 updates. The dashboard does a good job of showing an overview of your servicing plans and basic inventory information. The problem is there’s no way to actually see which machines are compliant to a specific support state.
Our SCCM Windows 10 report fixes those gaps and will help your team in their Windows 10 servicing tasks
Report Features
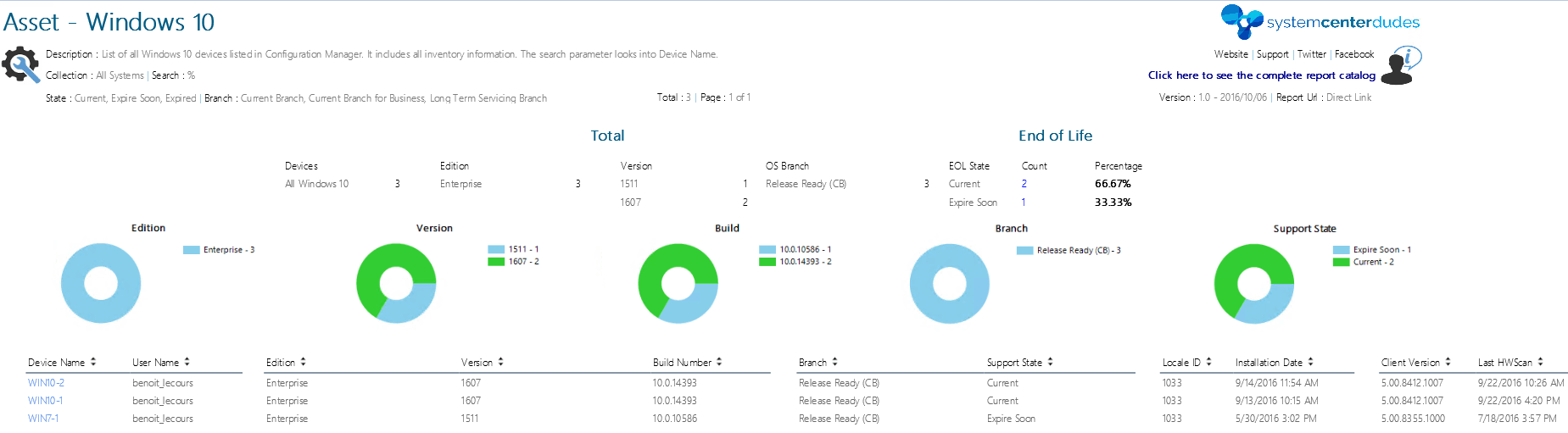
Report Goal
Lists problematics Windows 10 compatibility errors during Windows 10 migration projects. Easily identify which computers could cause a failure during their Windows 10 upgrade.
Report Features
See this blog post for complete details about this report.
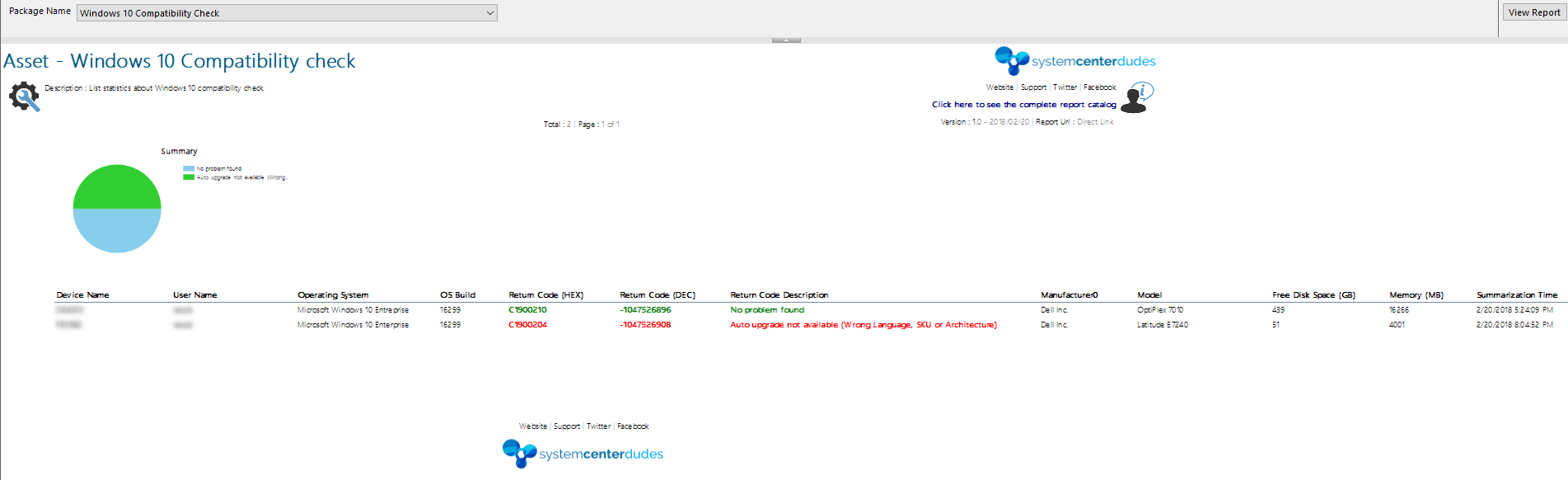
Report Goal
Display all your Windows 11 Readiness in a single view. How can you ensure that your device will be ready to install Windows 11? The best solution as of today is to build an SCCM Windows 11 report to list which device is ready and which needs attention.
Report Feature
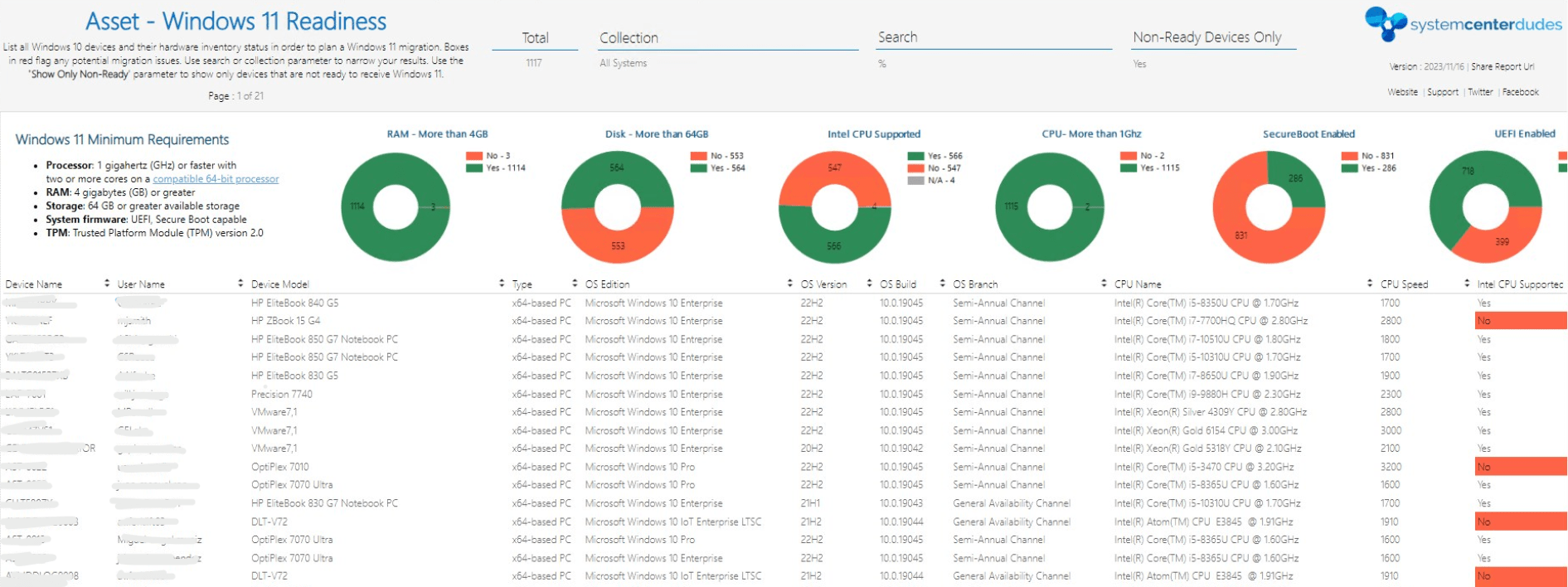
Report Goal
This SCCM Applications report is an easy way to inventory your applications and deployment types. Keep your console clean and delete unused applications by seeing all relevant information on a single screen.
Report Feature
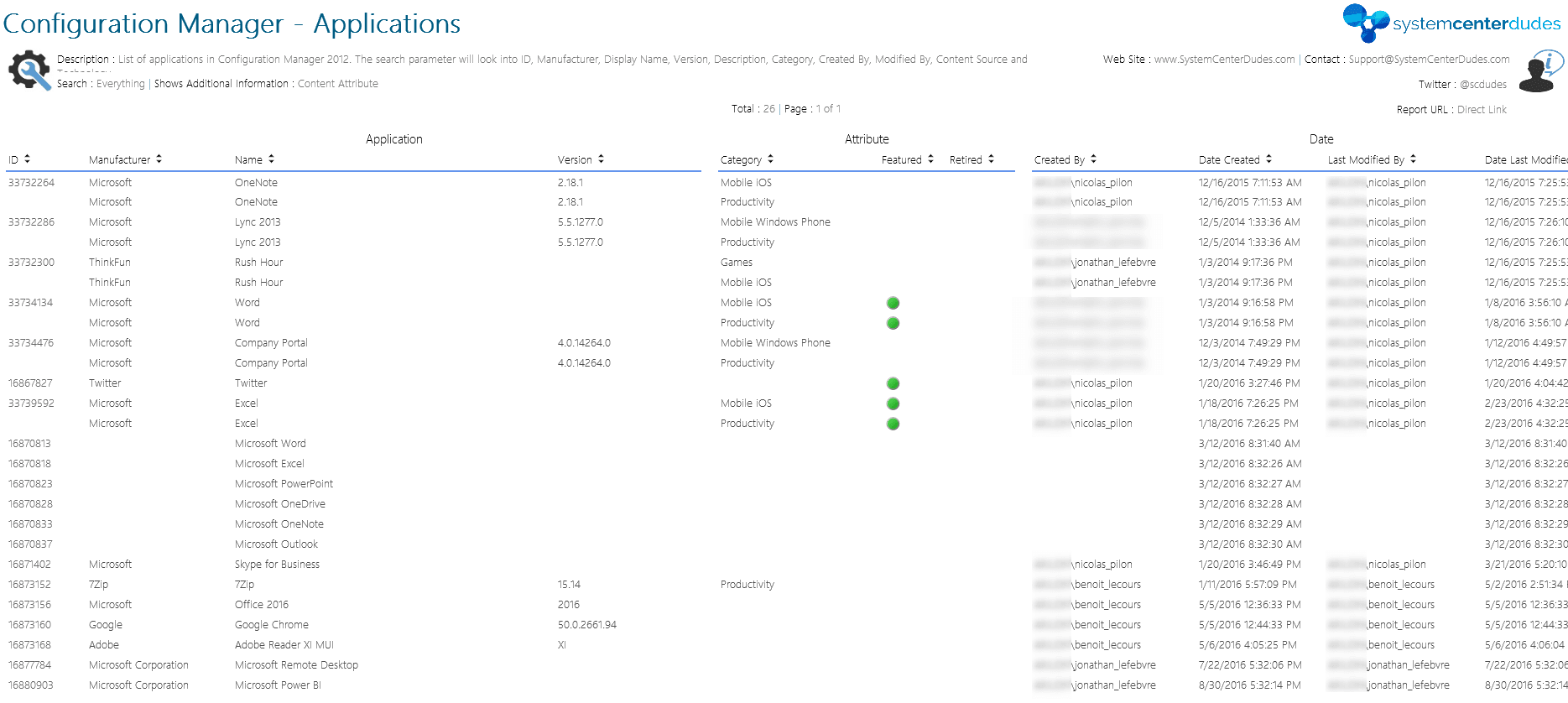
Report Goal
Identify and monitor the boundary configurations of your SCCM site. This product contains 2 reports :
Report Features
See this blog post for complete details about this report.
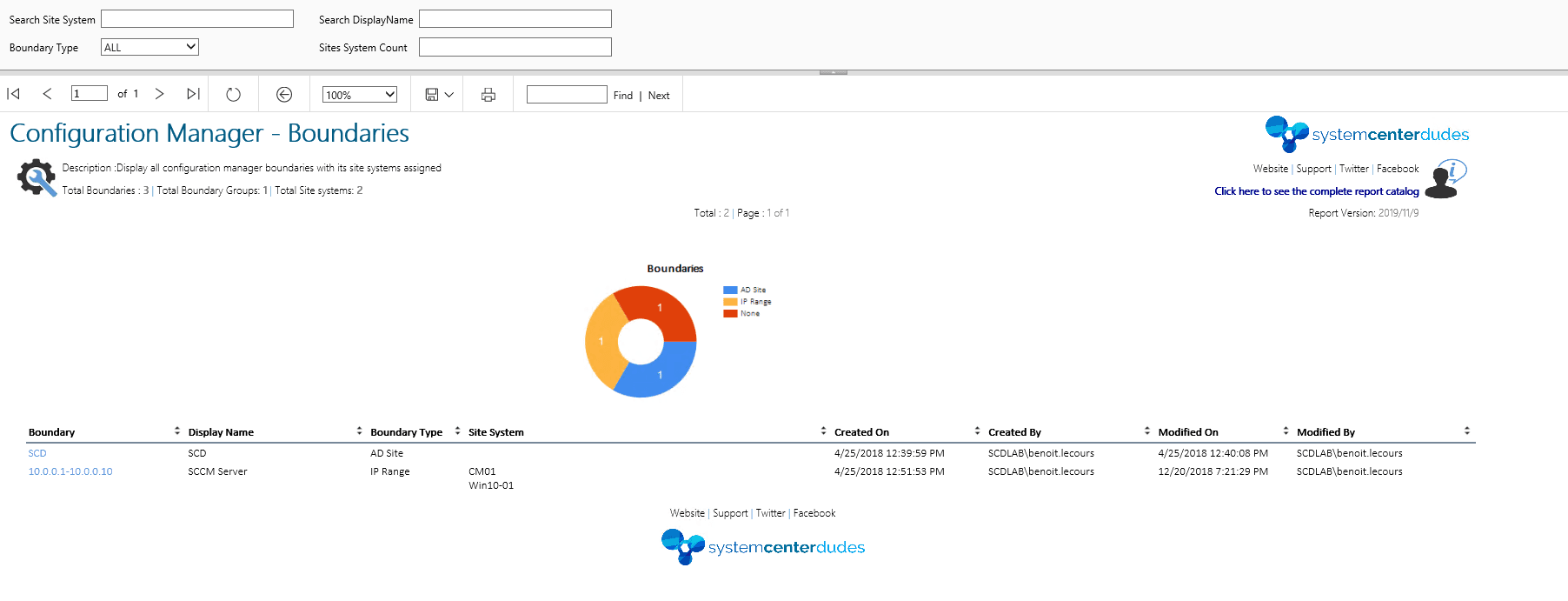
Report Goal
The SCCM Cloud Management dashboard in the console is incomplete to effectively manage your CMG Clients. The dashboard does a good job of showing an overview of your Cloud Management Gateway statistics. The problem is there’s no way to actually see which machines are actually using your CMG. Our SCCM Cloud Management Gateway Client report fixes those gaps and will help your team in their management tasks
Report Features
See this post for complete details about this report
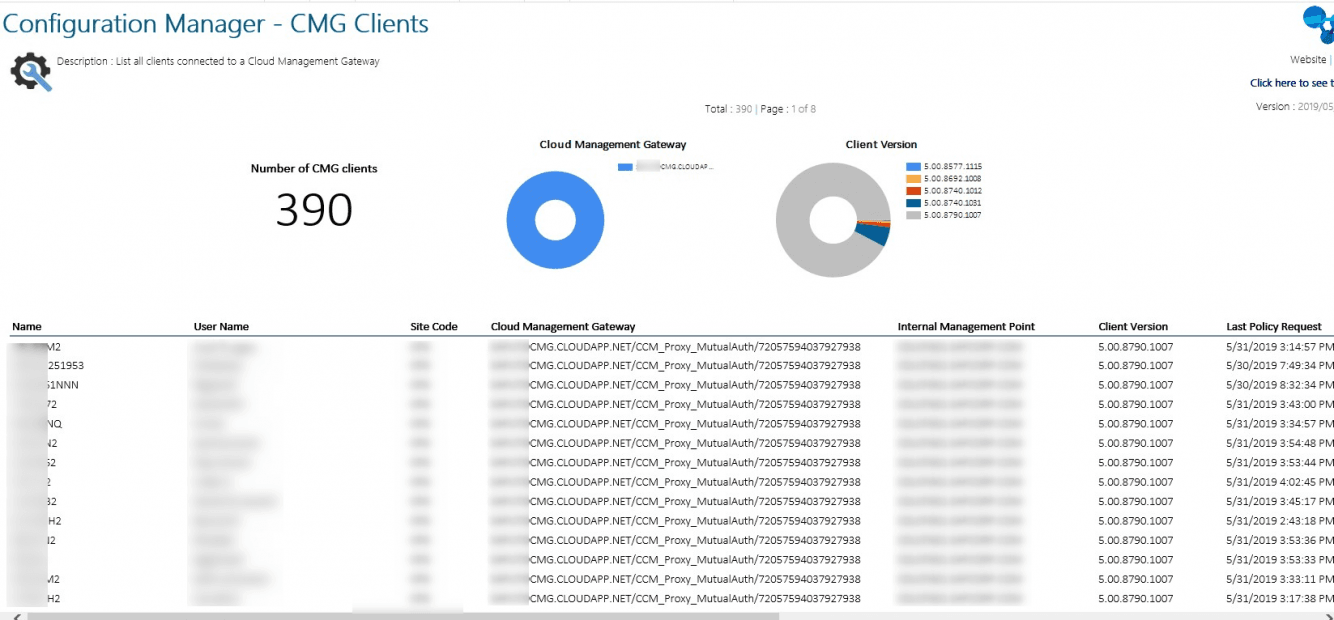
Report Goal
The SCCM CoManagement dashboard in the console is incomplete to effectively manage your comanagement Clients. The dashboard makes a good job of showing an overview of your comanagement statistics. The problem is there’s no way to actually see which specific machines are actually using comanagement. Our SCCM comanagement report fixes those gaps and will help your team in their management tasks
Report Features
See this post for complete details about this report
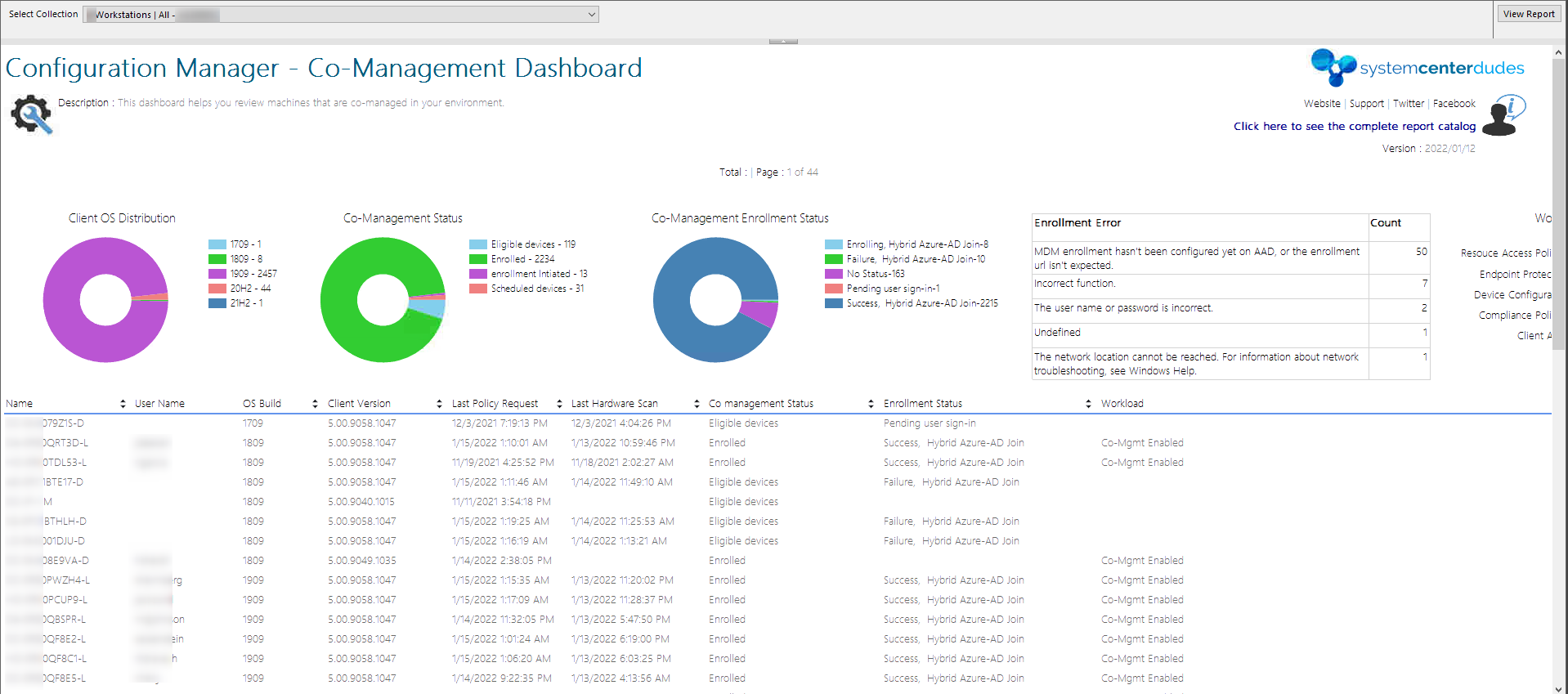
Report Goal
Simplify your collection management in a single view. Creating and managing collections in SCCM is quite easy but it can become a burden when you have hundreds or thousands of them. Collections in Configuration Manager is a resources-intensive task, some best practices need to be followed. This SCCM collections report will help decrease your management cost and save valuable time searching in the SCCM console.
Report Features
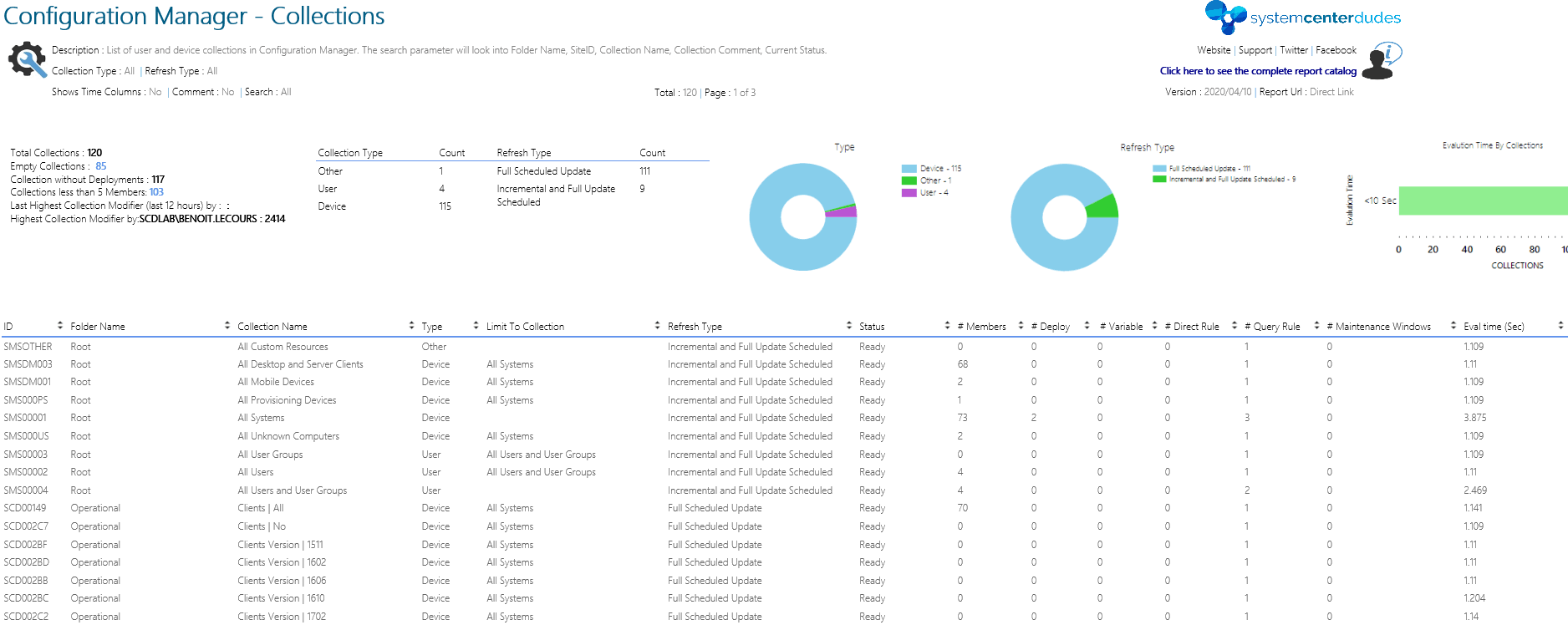
Report Goal
Easily find and identify which Maintenance Window applies to a specific computer or collection. You can’t find this information straight in the SCCM Console. This report is very useful for identifying problematic deployment due to maintenance window misconfiguration.
Report Features
Read this blog post for more information about this report.
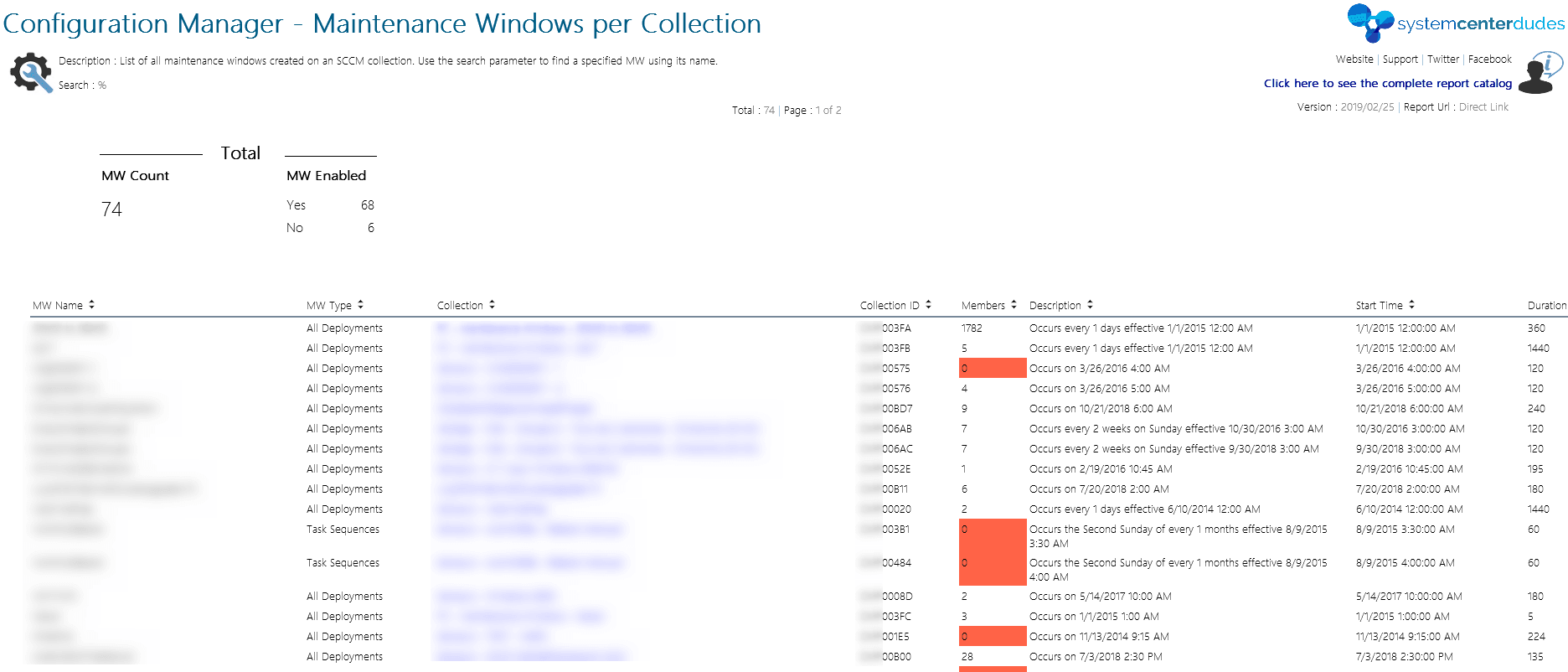
Report Goal
Use this report to see information about your software update configuration without having access to the SCCM console. Quickly identify configuration problems and compliance statistics per update and collection.
Report Features
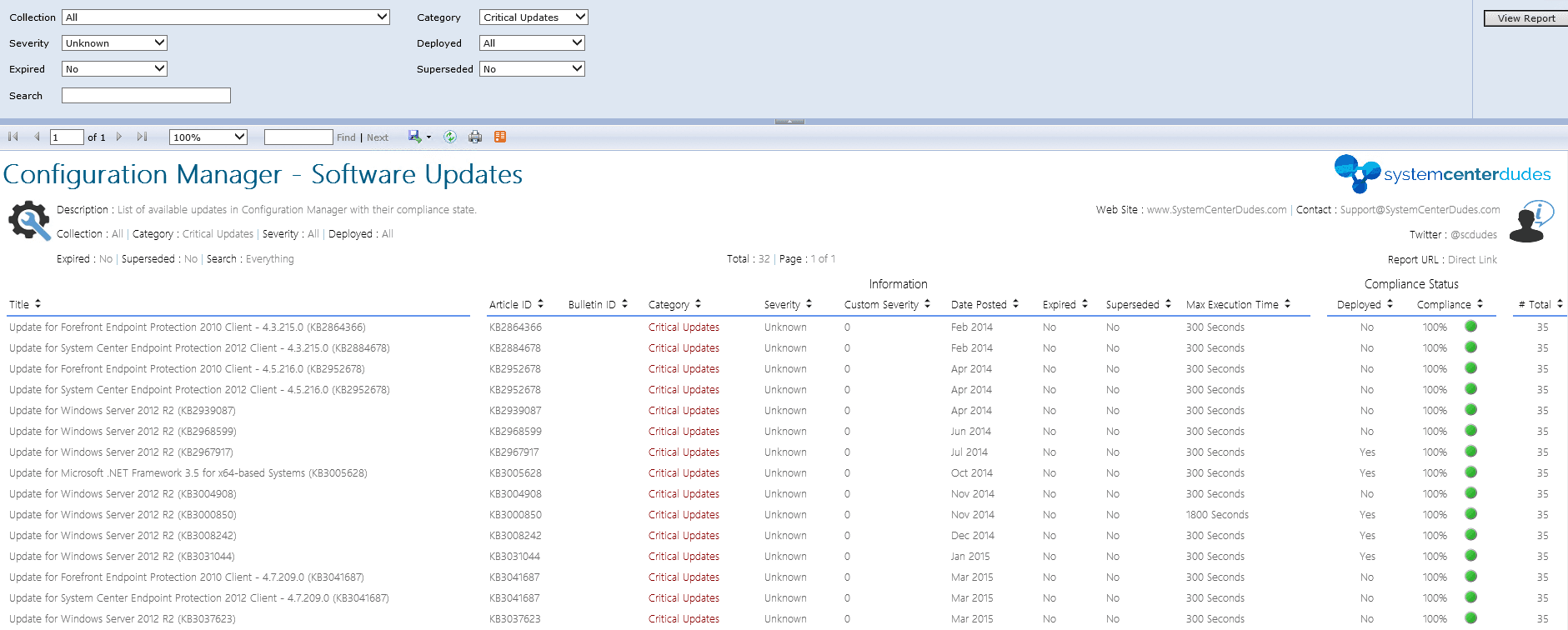
Report Goal
Display all your Primary Device information in a single view. Quickly identify all User and Device Associations for a selected collection. Target a specific user or device to find who’s the primary user. This report is a must if you’re doing a User-based deployment using primary user association.
Report Feature
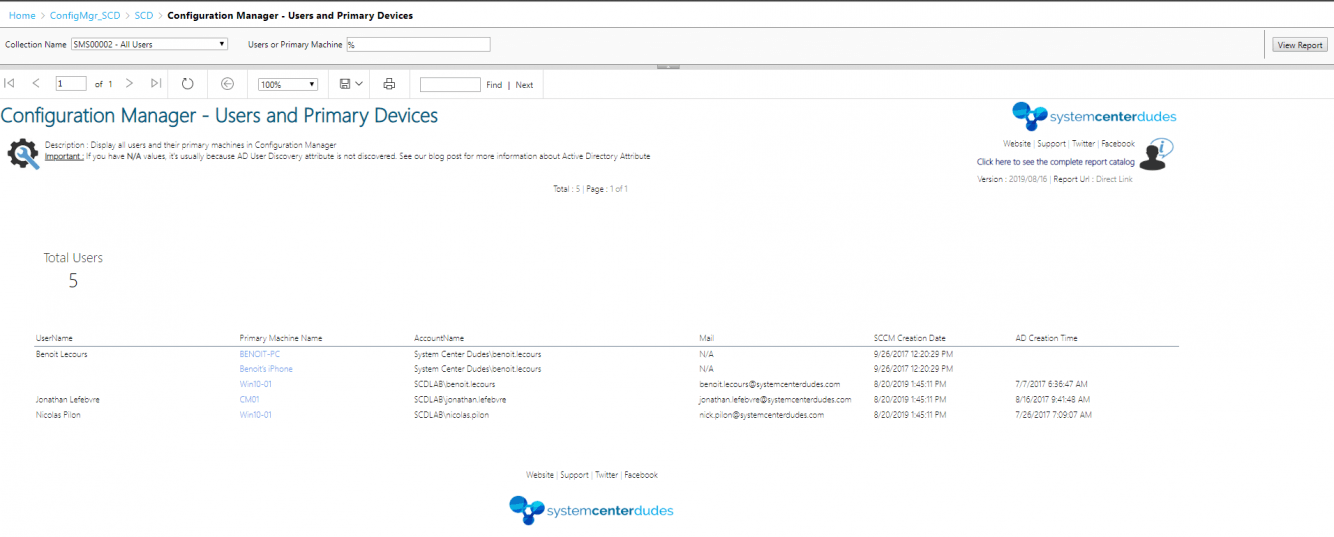
Report Goal
Display all your SCCM Site and device information in a single view. Quickly monitor the status of your SCCM site every morning. Look at all your SCCM configurations and what’s happening on your devices.
Report Feature
This report is linked to many of our reports giving you the best drill-down experience.
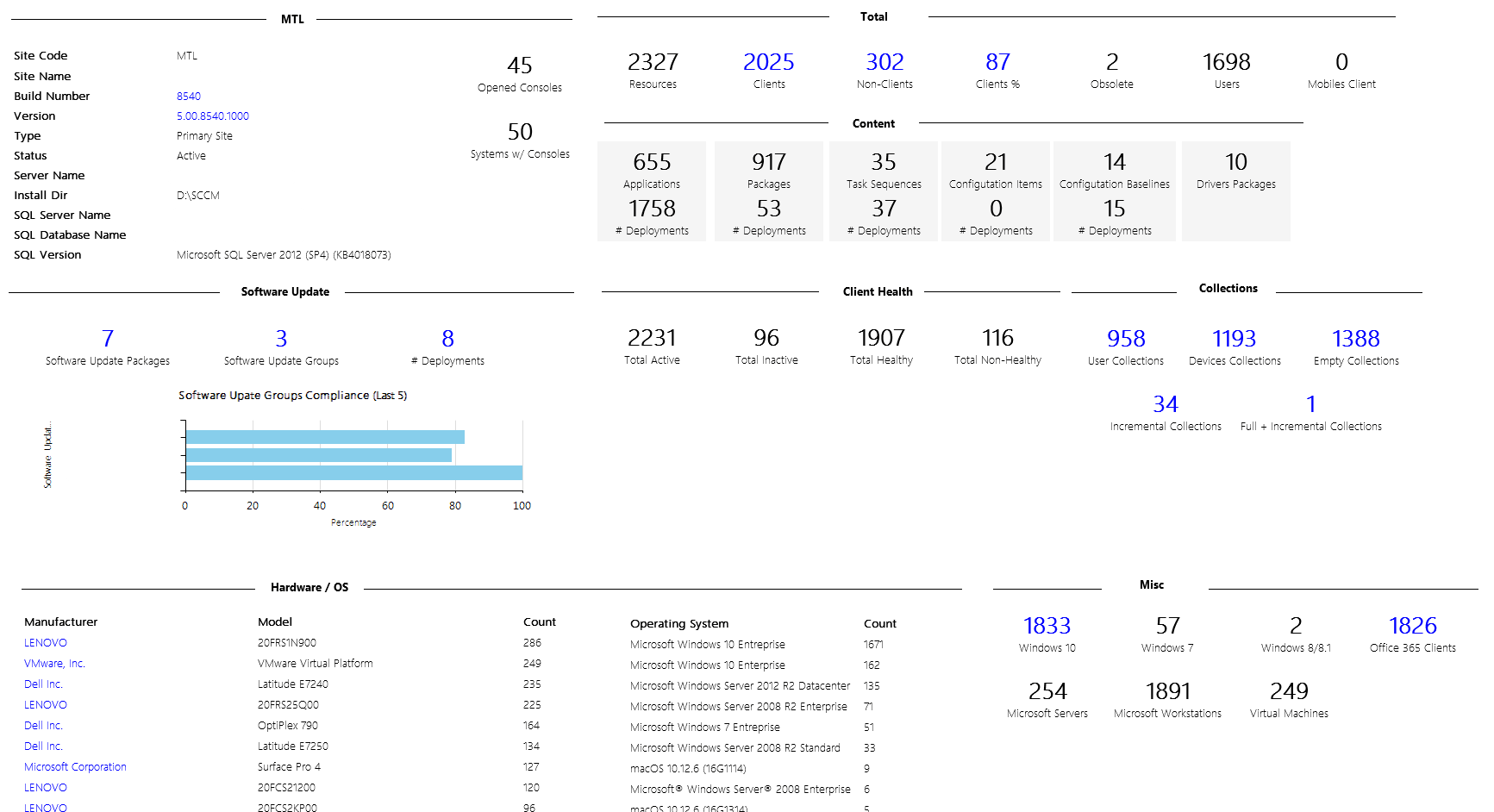
Report Goal
Display all your device inventory in a single view. Forget about using the outdated Resource Explorer and upgrade to the next level. Access to all data that has been inventoried by hardware inventory.
Each report section sends you to the associated report automatically which makes this report the most important of all our catalogues.
Report Features
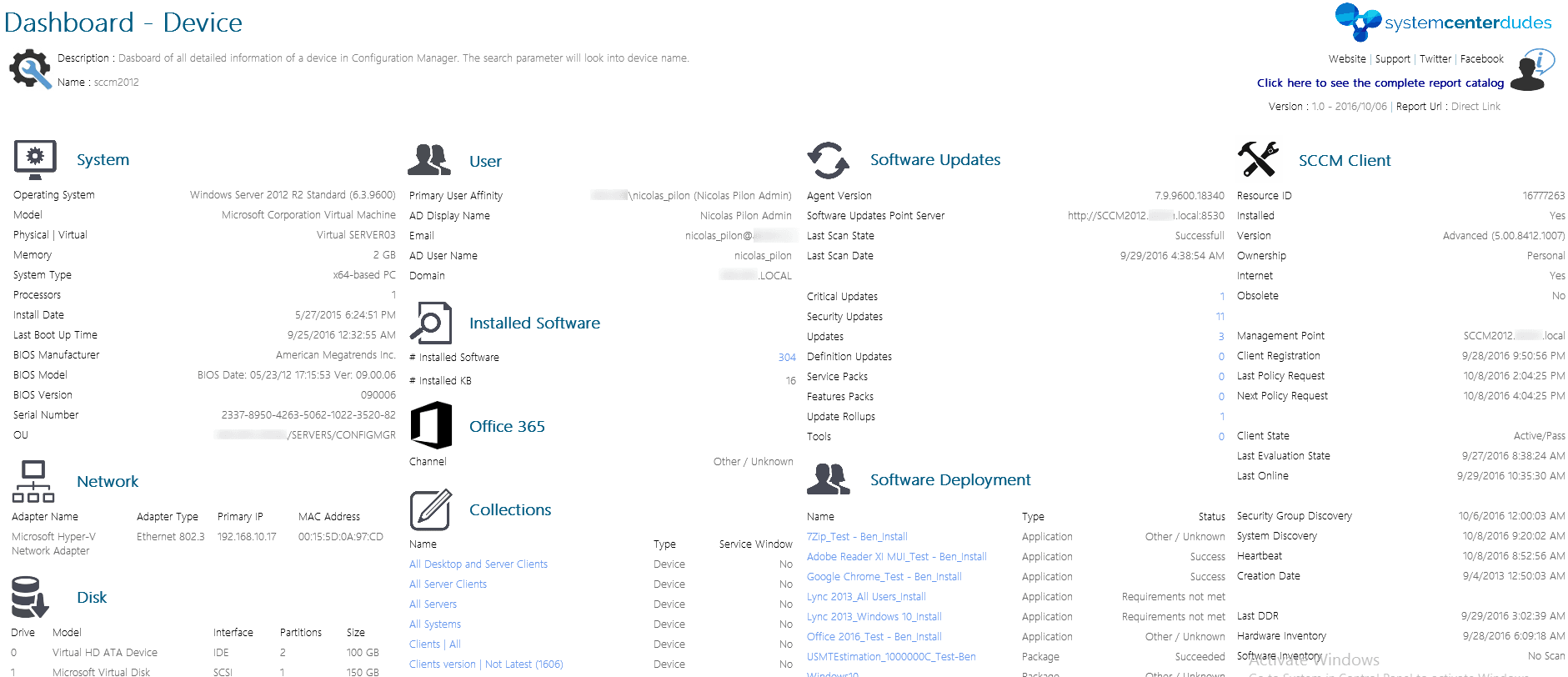
Report Goal
Display all your Endpoint Protection inventory in a single view. Provide critical Endpoint Protection data to your security team easily. Upgrade your company compliance and protect your device by quickly identifying which computer is at risk and taking action to fix them.
Report Features
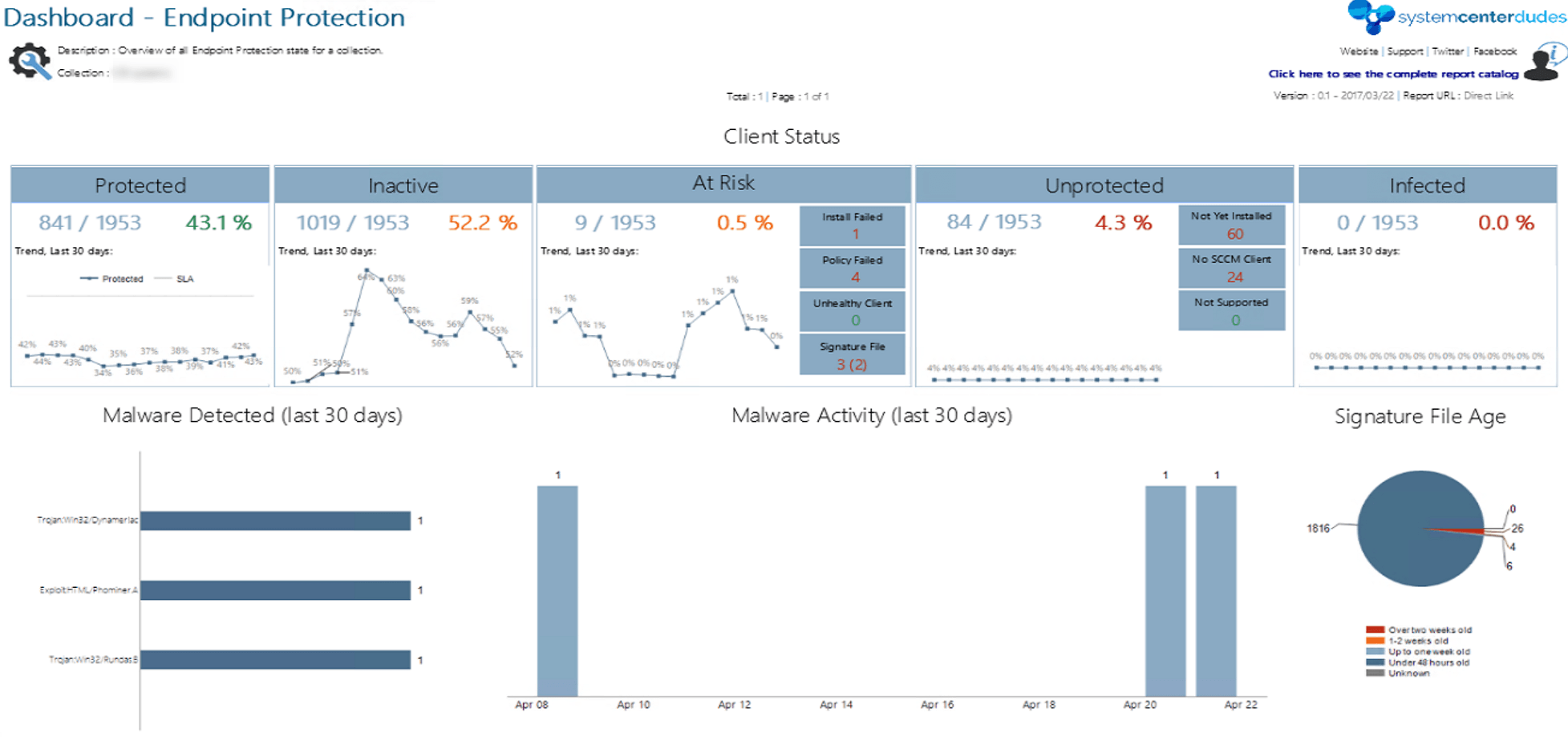
Report Goal
Monitor all your SCCM Scripts in a single view. Quickly monitor the status of your SCCM site every morning. Look at your SCCM configuration and what’s happening on your devices.
Report Feature
This product contains 2 reports :
Use both reports to show :
If you click a script name in the Dashboard – Script report, it brings you to the second report which shows execution statistics per machine on the selected script. Refer to this blog post for all details
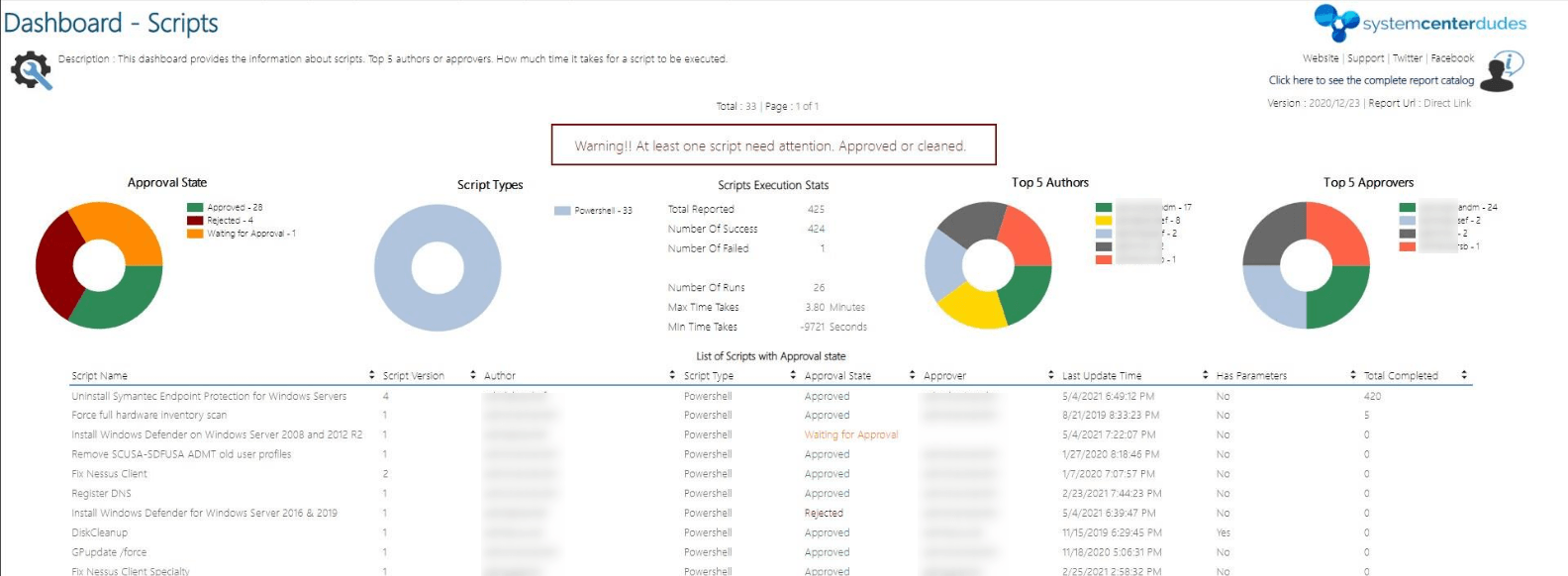
Report Goal
Display all your Operating System Deployment statistics in a single view. Display detailed information about your operating system deployment statistics. Keep your success rate as high as possible during Windows 10 deployments and identify which computers are failing.
Report Features
This product gives access to 3 distinct reports :
The dashboard report is the overview of all your deployments by advertisement. The little bar separated by color tell you the deployment statistics by status. The columns chart shows the count of deployments by date which helps you see trending.
Monitoring your deployment and see all device statuses of advertisements and task sequences. Is there any current deployment you want to verify?
This report shows you all the steps that the device is doing. If there’s an issue with the task sequence, you will detect it. There’s also a little description of the device.
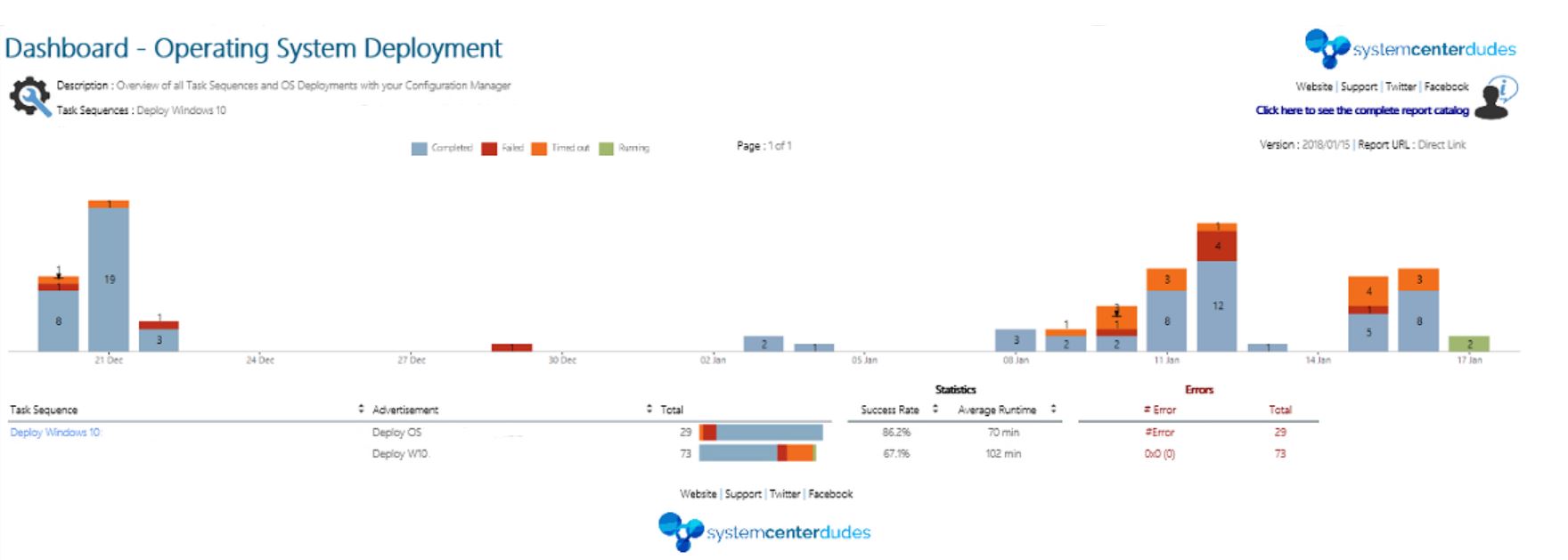
Report Goal
Display all your Application Deployment in a single view. Instantly access to better application deployment statistics.
This product contains two SCCM Application Deployment reports :
Report Features
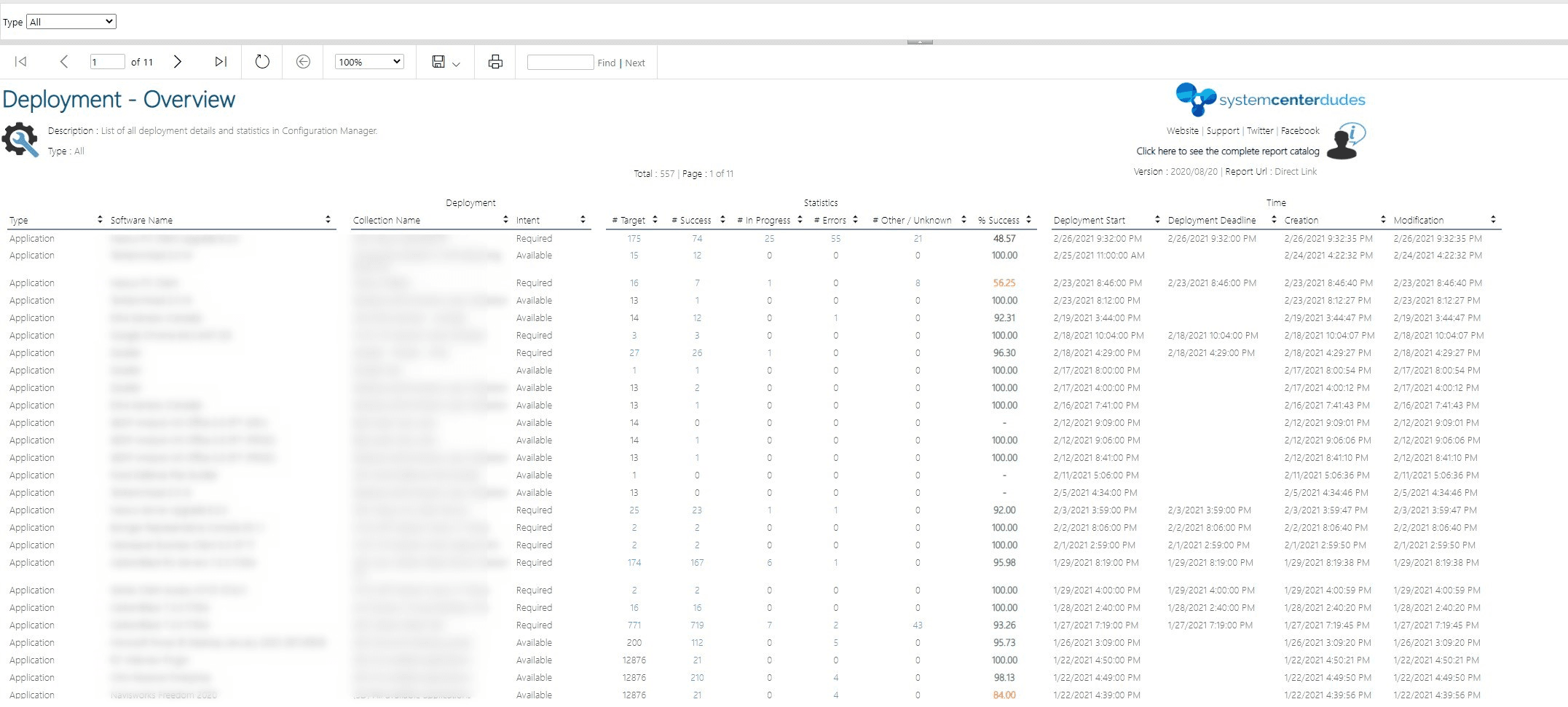
Report Goal
Display all your Package Deployment in a single view. Instantly access to better package deployment statistics.
This product contains two SCCM Package Deployment reports :
Report Features
Note : If you have bought the Deployment – Package report, simply place all reports in the same folder on your SSRS server and they will be linked automatically.

Report Goal
Display all your hardware inventory in a single view. Qquickly show device compliance on a single screen. Report outdated devices to your security team for faster patching and less security vulnerability.
Report Features
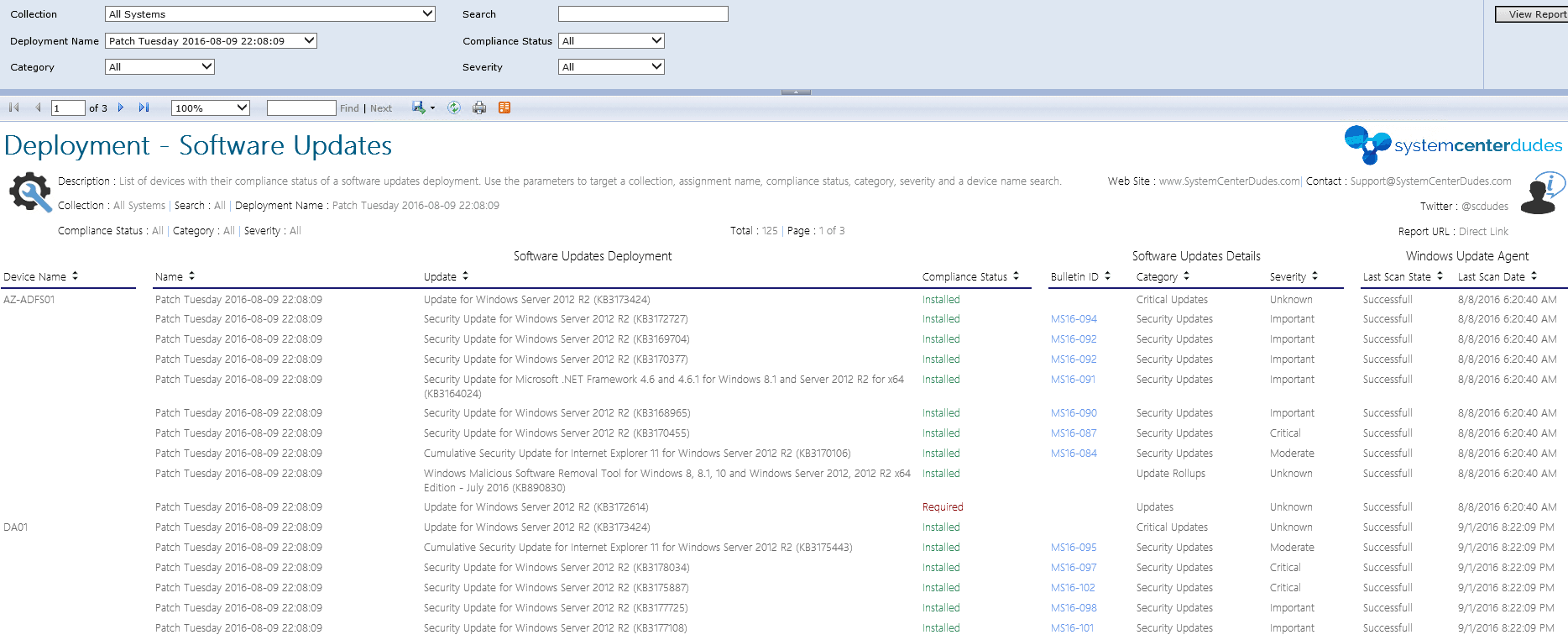
Report Goal
Display all your client information in a single view. Quickly identify your unhealthy SCCM clients to increase your application deployment success and ensure up-to-date hardware inventory. Increasing your client health percentage has to be on the to-do list of every SCCM administrator.
Report Features
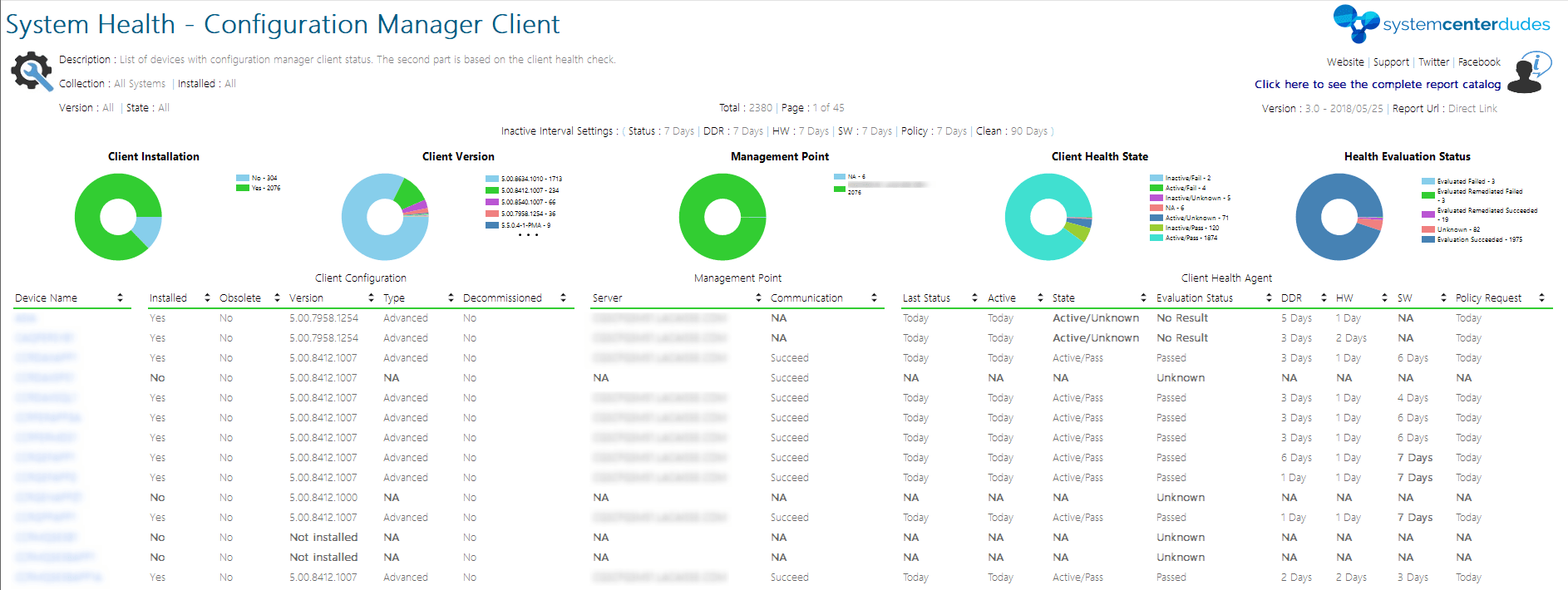
Report Goal
Display all your distribution point statuses in a single view. Monitor your Distribution Point Status like a pro. Quickly identify which distribution point is having problems and save valuable time in your day-to-day task. This report is a must if you’re managing multiple distribution points as their health is critical to ensure good SCCM functionalities.
Report Features
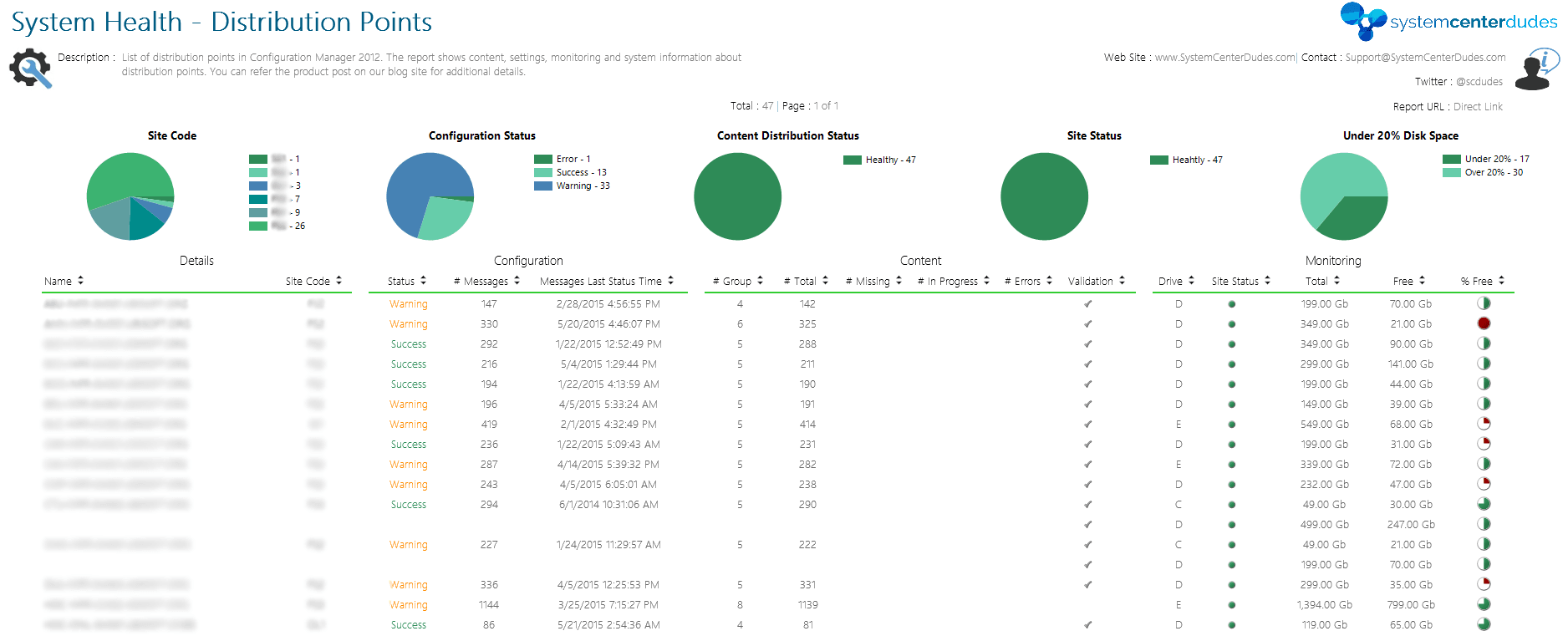
Report Goal
Display all your Endpoint Protection agents in a single view. Quickly identifying unhealthy Endpoint Protection clients. Report outdated devices to your security team to address vulnerability issues and ensure that they are up-to-date.
Report Features
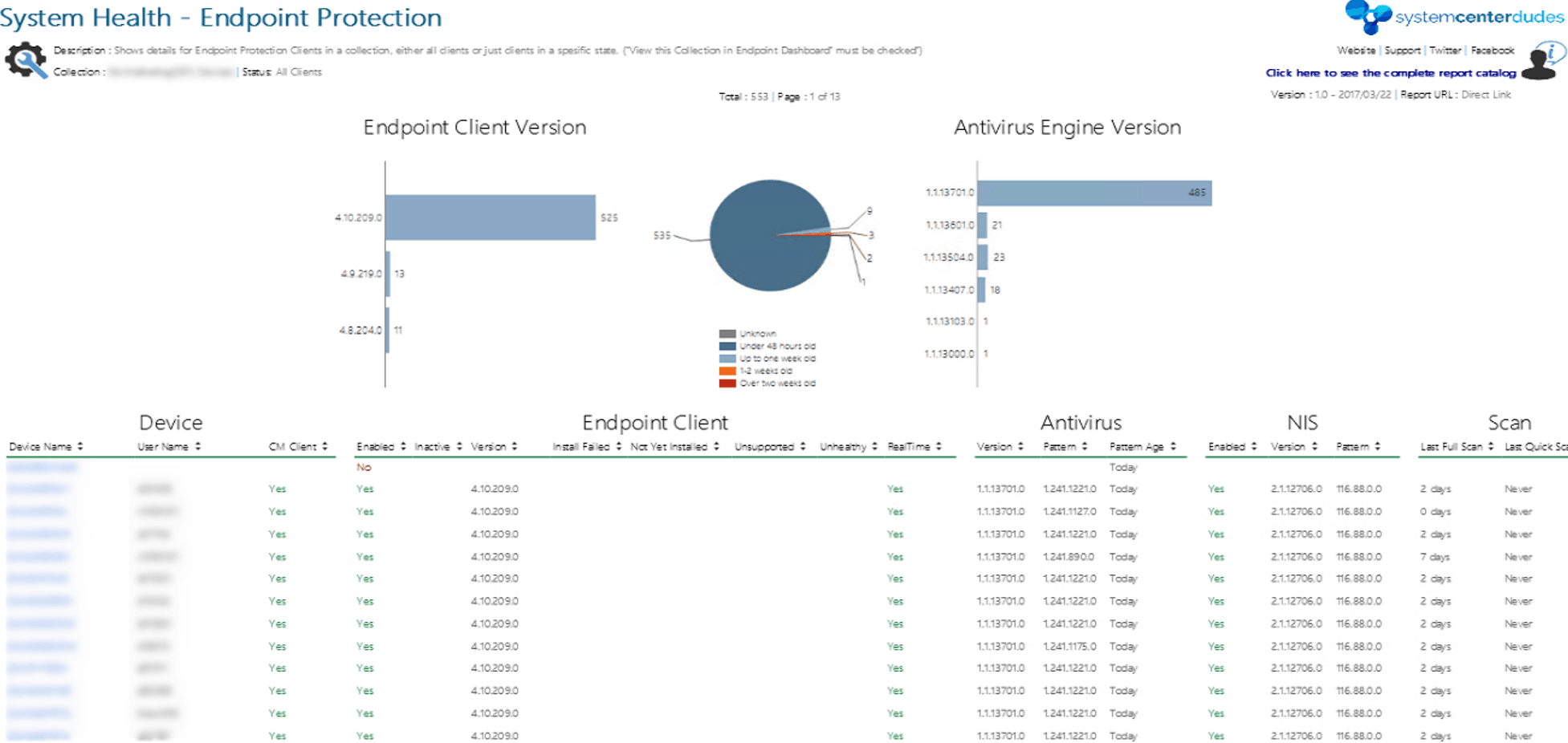
Report Goal
Site Monitoring Dashboard in a single view. Monitor your SCCM hierarchy like a pro! As you drink your coffee, routinely check each morning that everything runs smoothly. The SCCM Monitoring Dashboard report shows all the necessary information to look for a healthy SCCM Infrastructure.
Report Fetures
This SCCM Site Monitoring Dashboard is linked to various of our other reports :
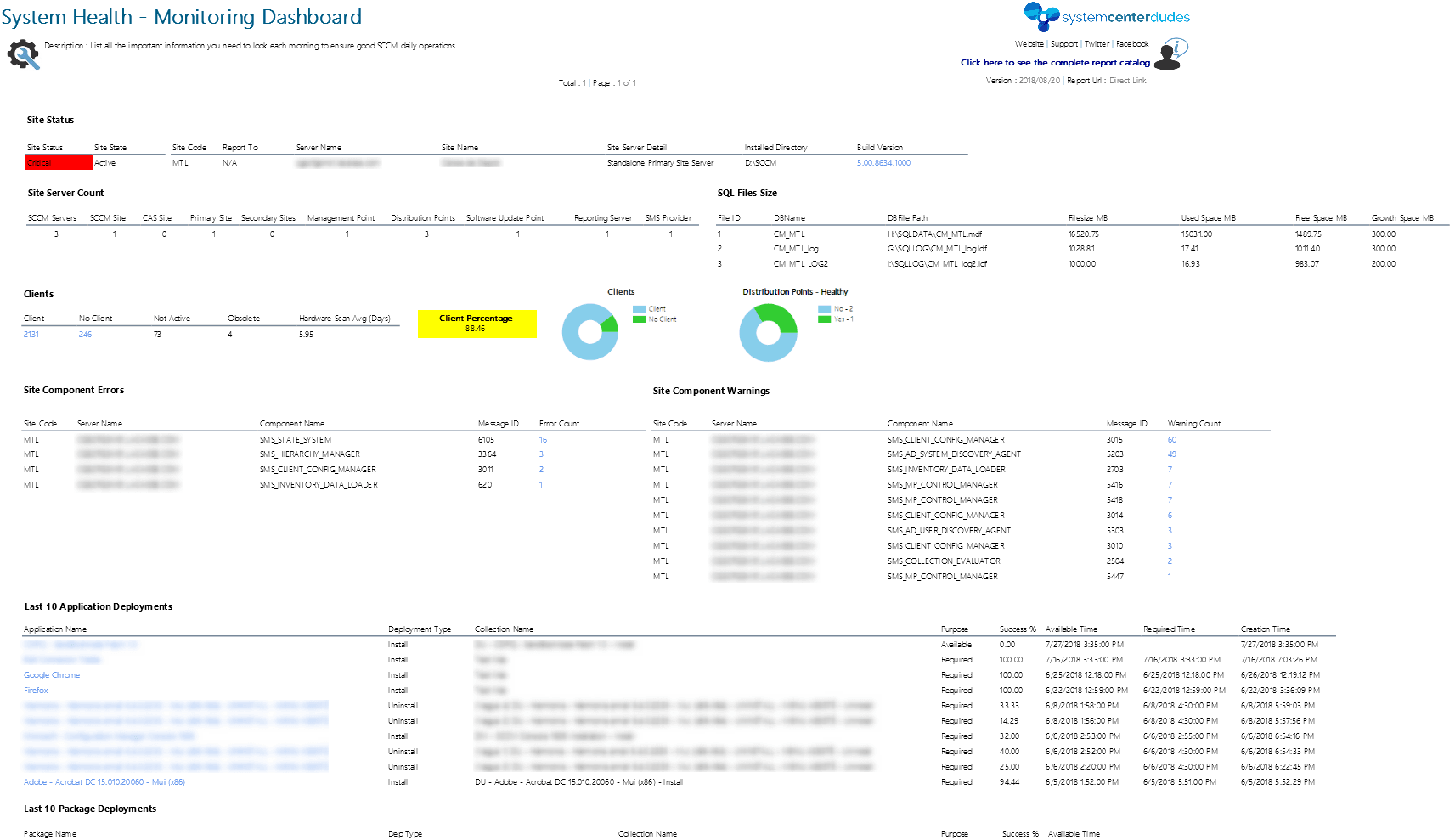
Report Goal
All your SCCM Site Status State Messages in a single pane. Quickly see all messages on a specific component when you are troubleshooting site component errors. Save valuable time on your daily operation tasks. This report is a must if you’ve downloaded the System Health – Monitoring Dashboard.
Report Features
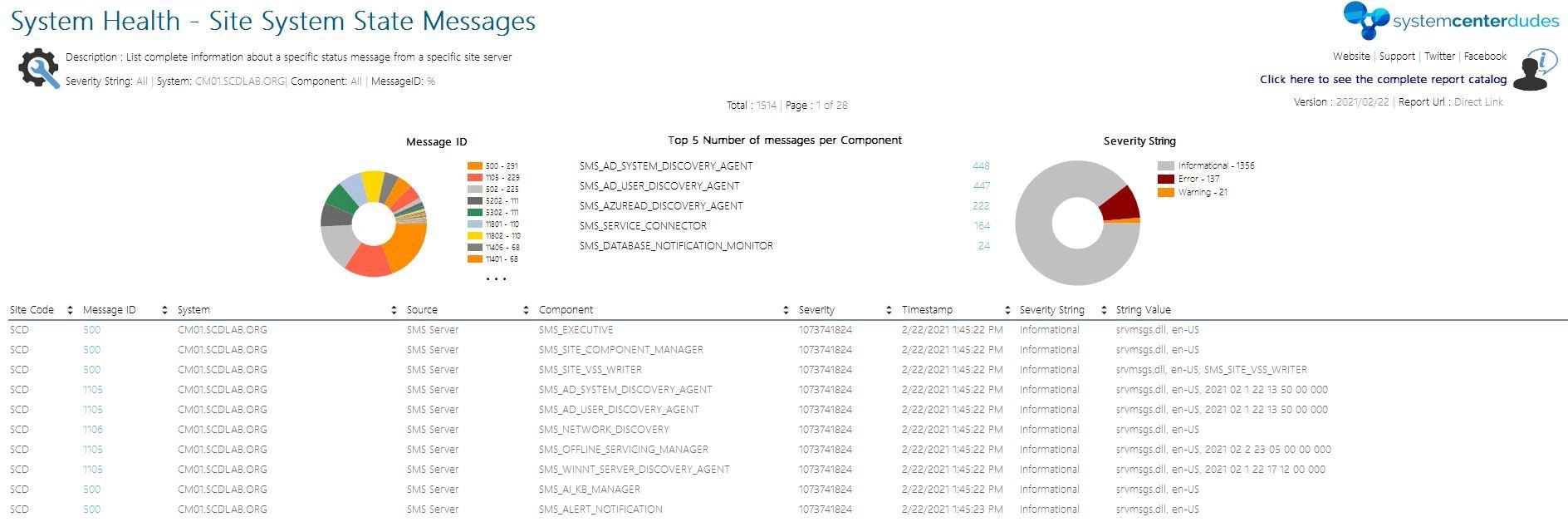
Report Goal
Display all your Software Update compliance in a single view. Manage and monitor your software update compliance like a pro! Quickly identify which device needs a specific software update and patch the vulnerable machine.
Report Features
This report can work with the Software Updates Deployment Report or in standalone mode. When both reports are linked, it allows you to click on a number in this report and be sent to the Software Updates Deployment Report. The report will show only the requested information.
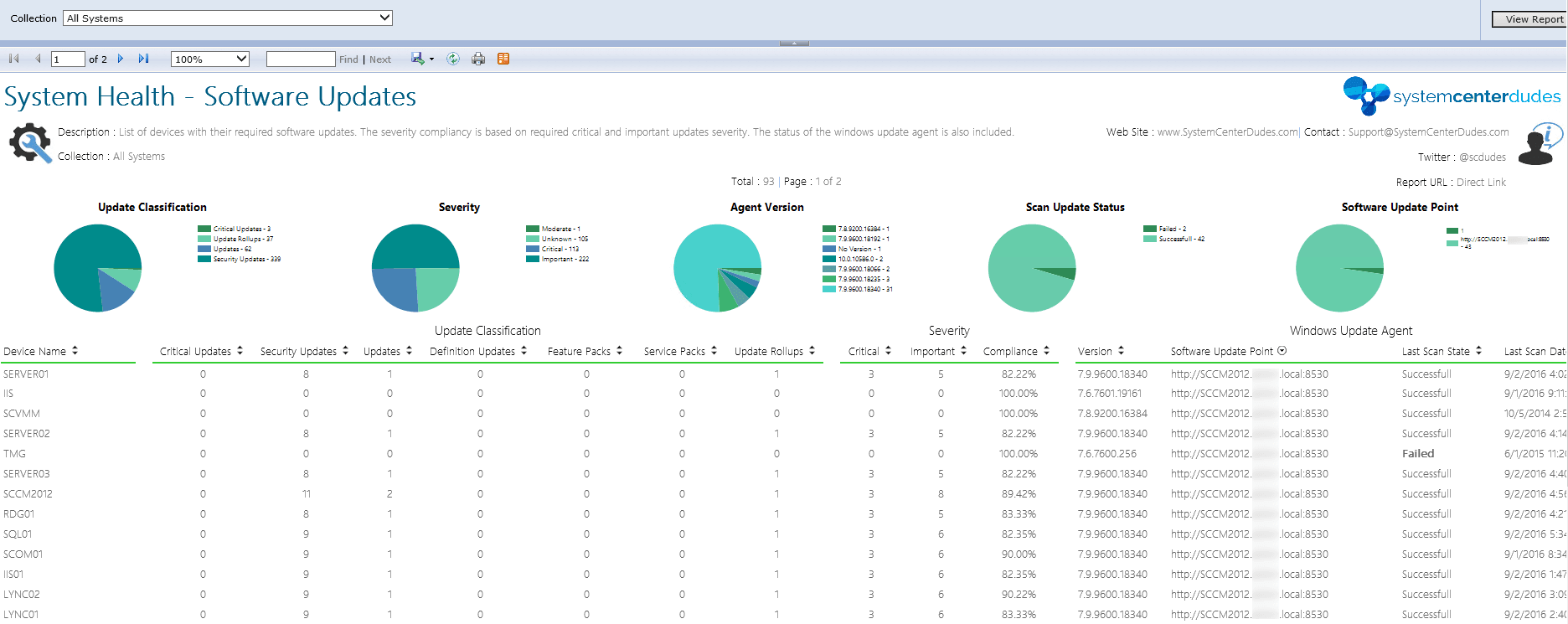
See the table below to see how to download it. Some products are FREE to use and others are available at a minimum fee.
To install this product, refer to How to install our Power BI Dashboard section at the bottom of this page
Before downloading the Power BI template files, please follow our previous blogpost and install the Power BI Desktop software. Download the latest version from here.
After installation is completed, download one of our dashboards and save it on your computer.

You can publish it on your Power BI Server for the internal use only or on the Power BI Service.
For internal use, you can download Power BI Server and start publishing your reports on the internal network. This is a paid product but you can use it free for the first 6 months. You can actually use the same license key if you have SQL Server Enterprise with Software Assurance. Important to know is that Power BI Server will publish only the reports from Power BI Desktop with the same version or less version number. Microsoft is usually releasing the PBI Server and desktop compatible version every 3 months. The latest version at the time writing this blog post is the May version.
You can as well publish reports and dashboards through Power BI Service and make them public for everybody or only for a couple of users. Note that if you would like to publish the reports for specific persons, they will need a paid O365 account or Power BI Premium license.

Please fill out the form, and one of our representatives will contact you in Less Than 24 Hours. We are open from Monday to Friday.



Thank you for your request. You will receive an email with more details. Take note that we normally work from Monday to Friday. We will get in touch with you as soon as possible.


Something went wrong!


Thank for your reply!