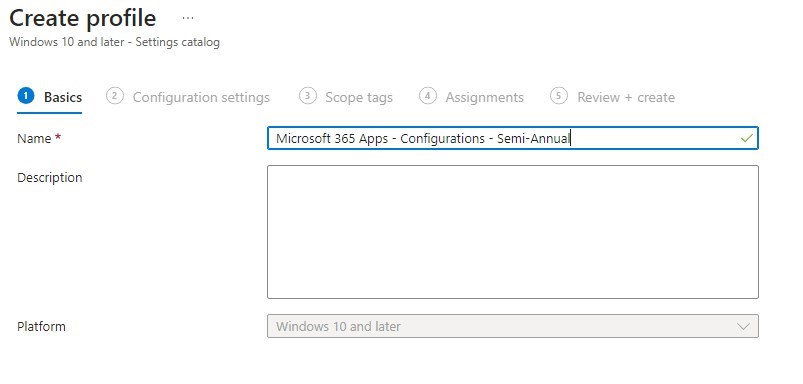
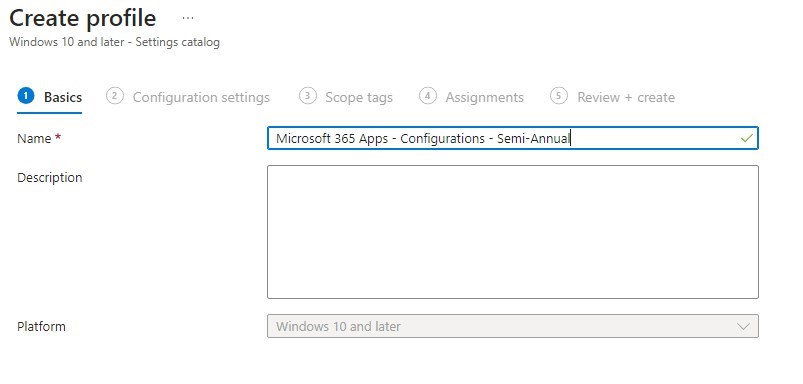
In today’s fast-paced IT environment, keeping software up-to-date is not just a matter of accessing the newest features; it’s also important for security and bug fixes. Microsoft 365 Apps (formerly known as Office 365) plays a central role in the productivity of organizations and managing its updates should be one of all IT Admin mandatory tasks. Microsoft Intune allows IT administrators to manage Microsoft 365 Apps Updates behaviour. In this post, we’ll detail how to manage Microsoft 365 Apps Updates via Intune.
Intune Microsoft 365 Apps Updates Prerequisites
- Devices must be managed by Intune.
- Microsoft 365 Apps must be deployed to devices
- See our previous blog post about How to deploy Office 365 with Intune (systemcenterdudes.com)
- If CoManagement is still in place with Configuration Manager, ensure the workload for Device Configurations is set toward Intune.
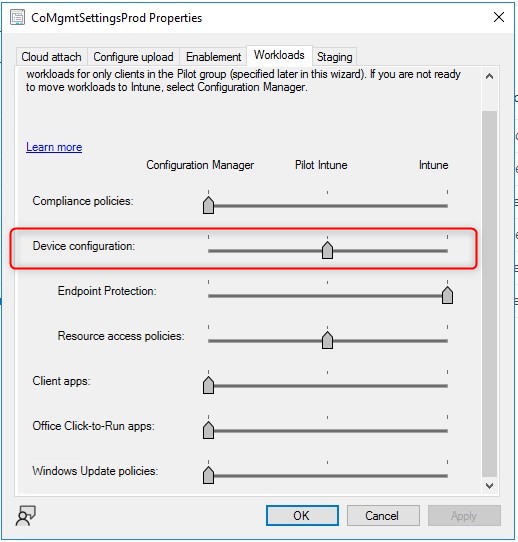
Create a device configuration for Office 365
- Go to the Intune portal, Devices/Windows/Configuration Profiles, and select Create
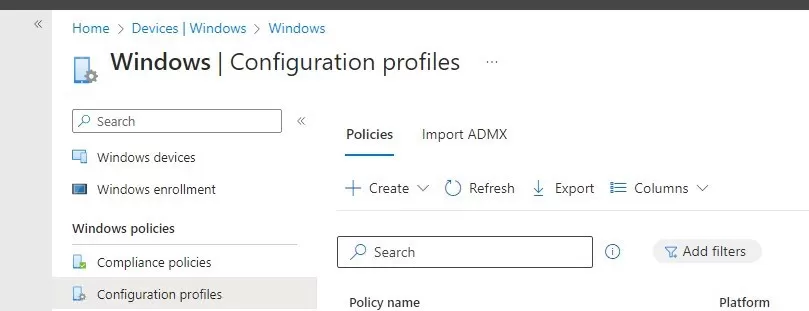
- Select Windows 10 and Later and Settings Catalog
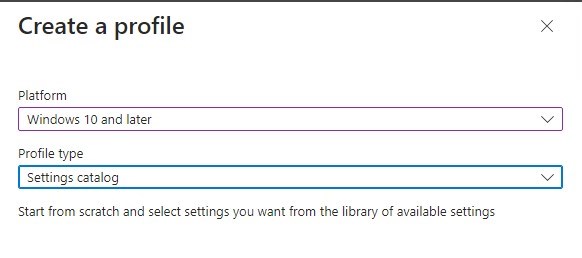
- Provide the name of the Policy.
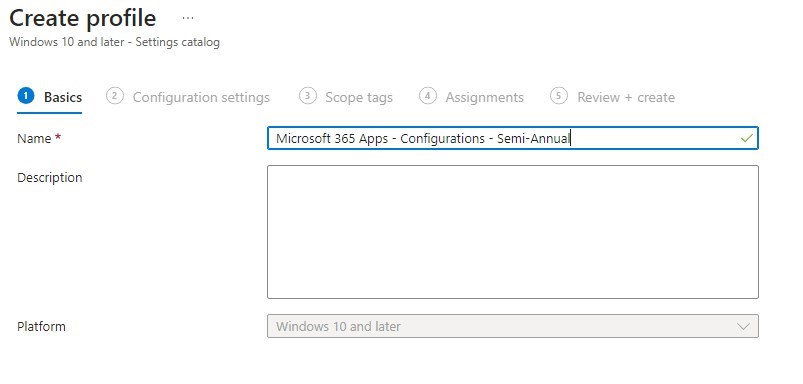
- Click on Add Settings and look for Microsoft Office 2016(Machine)\Updates as most of the settings needed are under that category.
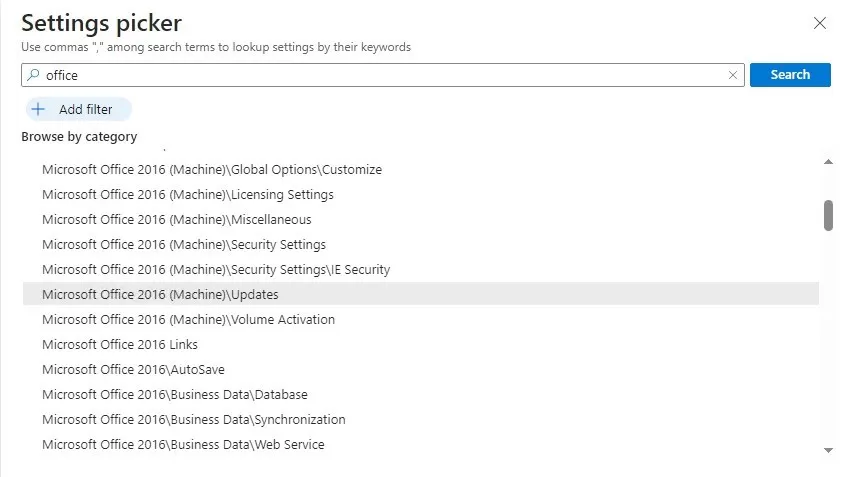
- Look for the following settings
- Delay downloading and installing updates for Office
- Adding a couple of days’ delay can save some issues that could happen by updating Office day 0 of a release.
- Update Channel
- For production use, the Semi-annual Enterprise Channel is usually the recommended channel.
- Additional configuration profiles can be configured, with different Update Channels, to use faster channels for specific users if needed.
- Enable Automatic Update
- Self-explanatory
- Hide option to enable or disable updates
- This will remove the ability for an end-user to turn off Office updates from within a product.
- Hide Update notifications
- Self-explanatory
- Office 365 Client Management
- this should be disabled, in case Configuration Manager ever managed Microsoft 365 Apps, either in the Configuration.xml to install it originally or via Client settings. This would prevent Microsoft 365 Apps from updating online if enabled.
- Delay downloading and installing updates for Office
Note
If you have OfficeMGTCom=True in your configuration XML, this should be reviewed to set it to False to provide the same configuration provided by Intune device configuration profile.
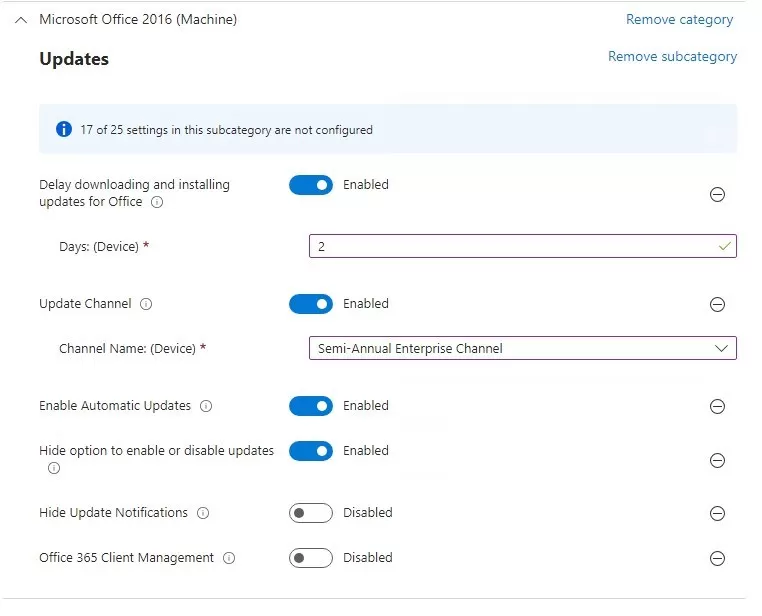
Note
Make sure to select the new Update Channel settings. This will actively update the Channel used on devices. See Microsoft Docs for more details about changing the Microsoft 365 Apps channel.

- Complete the creation and assign the device configuration profile.
Configure Delivery Optimization Intune for Microsoft 365 Apps
A little while ago, it was needed to enable Microsoft Apps 365 to use Delivery Optimization when downloading content from Microsoft CDN. As per Microsoft, this is now enabled by default when Microsoft 365 Apps are set to update online.
However, it is still recommended to add additional configurations specifically for Delivery Optimization such as Cache age, minimum file size to cache, etc.
See our post about How to configure Delivery Optimization with Intune (systemcenterdudes.com) for the details
For more details about Office 365 Delivery optimization, see Microsoft docs
Office 365 Update status
At the moment, Intune does not provide a report to track easily Microsoft 365 Apps updates.
The Microsoft 365 Apps admin center portal can assist a bit with this.
Under Inventory, the complete list of all builds, their channel, and supported states with counts is available.
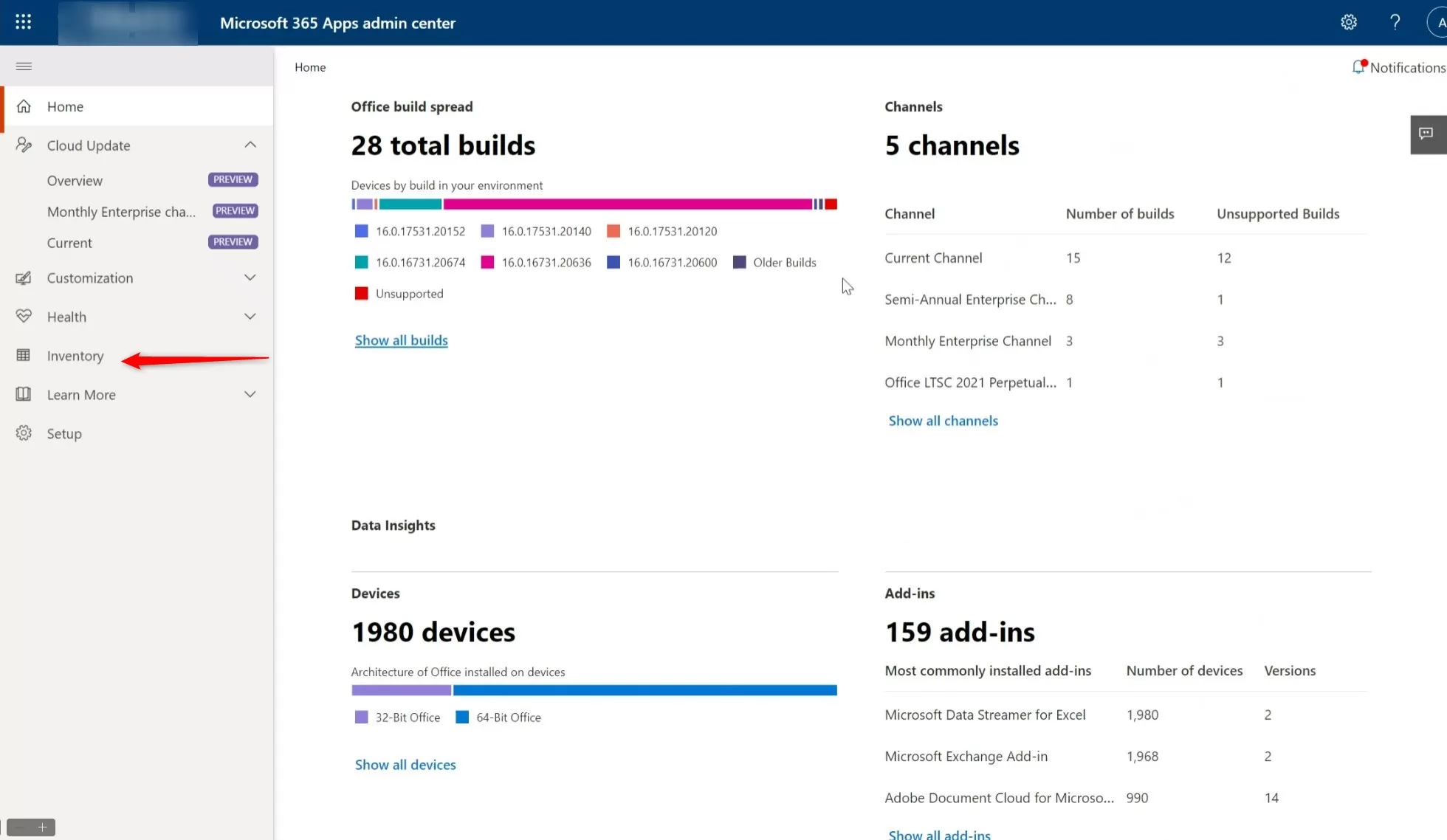
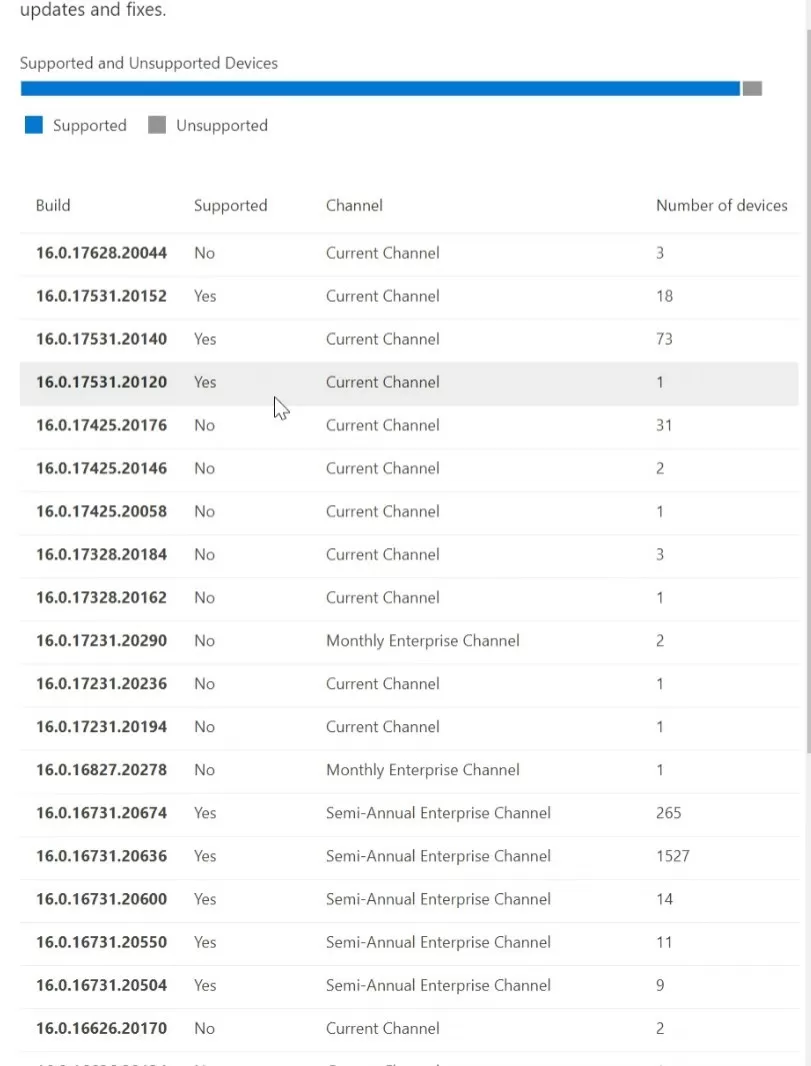
For more information about managing Microsoft 365 Apps with Intune, see Microsoft Docs.











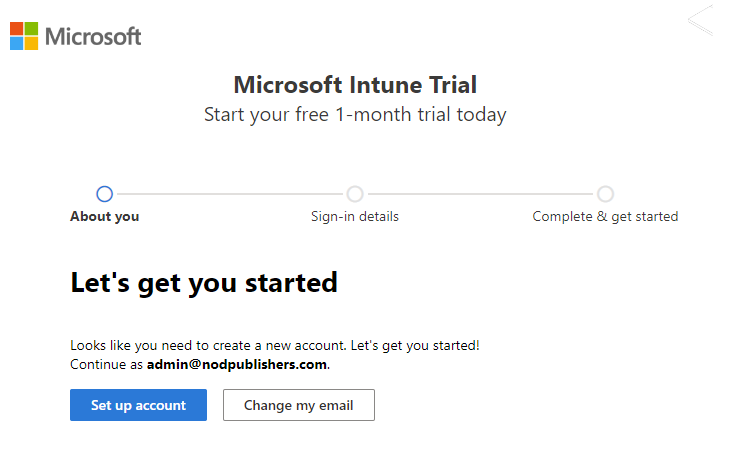





Only authorized users can leave comments
Log In