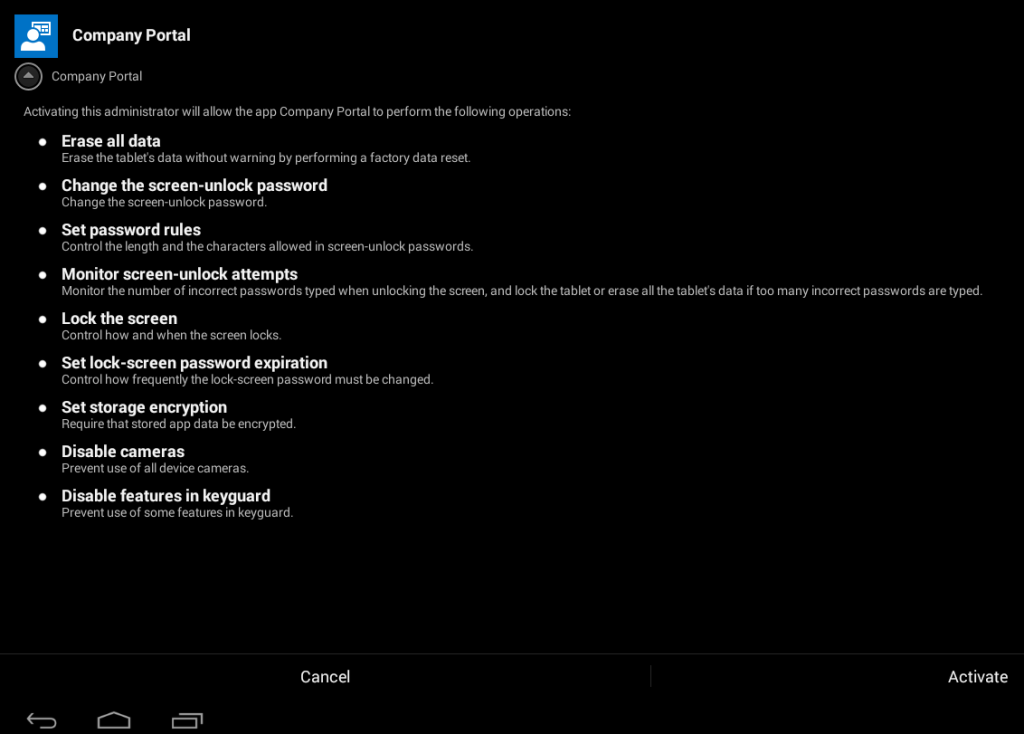
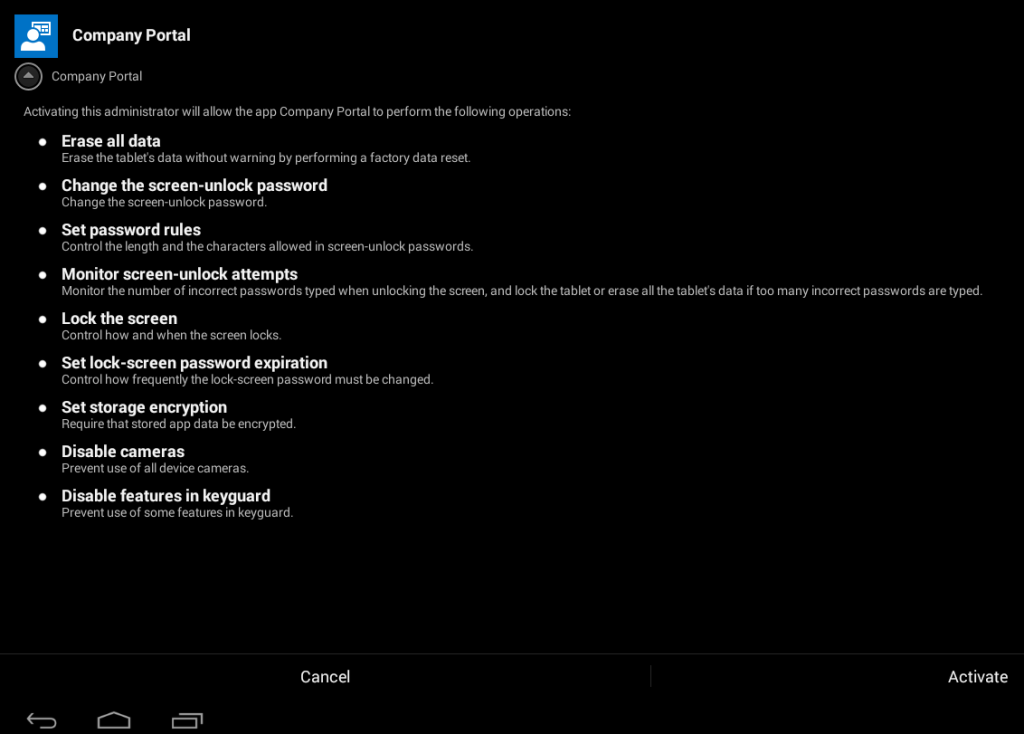
Download and own all parts of the blog series in a single PDF file. Use our products page or use the download button below. This blog post won’t be updated, only the document will be.
In Part 1 of this series, we prepared the Intune environment for mobile device management. We also make sure we got the Intune subscription account.
In Part 2, we configured Active Directory and create users in Intune.
In Part 3, we prepared our Configuration Manager server in order to link it to Intune using the SCCM connector.
In Part 4, we enrolled an Apple iOS devices in SCCM.
In Part 5, we will enroll an Android device.
Android devices has a big market share along mobile devices. If your company has a BYOD approach and is pushing to manage all platforms, you will certainly need to enroll Android devices.
Here’s the main steps to enroll an Android device using SCCM :
- Enable Android enrollment in SCCM
- Enroll the device using the Microsoft Intune Company Portal App available from the Google Play store
Enable Android enrollment
Perform the following actions to enable SCCM for Android enrollment
- Open the SCCM 2012 console
- Go to Administration / Overview / Cloud Services / Windows Intune Subscriptions
- Right click Windows Intune Subscription
- Select Properties
- Select the Android tab
- Put a check beside Enable Android enrollment, click Apply then OK
Enroll the device using the Microsoft Intune Company Portal App
In order to enroll an Android device, you must install the Microsoft Intune Company Portal App. It can be installed on any Android device having Android 4 and later. (Phone and tablets)
The Microsoft Intune Company Portal app will allows to perform the following actions :
- Erase all data (when executing a Remote Device Wipe)
- Change the screen-unlock password
- Set password rules
- Monitor screen-unlock attempts
- Lock the screen
- Set lock-screen password expiration
- Set storage encryption
- Disable cameras
- Disable features in keyguard
To download the App :
- Open Google Play on your device and search for Microsoft Intune Company Portal. (Direct link)
- Select Install
- Once installed, open the application. You’ll be automatically asked to enroll your device. Select Next at the bottom
- Enter your Intune account and password
- You’ll get a warning on the action that an Administrator can perform on your device after activation, select Activate
- The enrollment process completes and enter the Company Portal
Verification
In the Company Portal, look in the My Device section. You’ll see your device listed. If there’s a problem with enrollment, you’ll have a I sign beside your device name
In SCCM :
- Open the SCCM Console and browse to Assets and Compliance / Device Collections
- Open the All Mobile Devices collection and verify that your device is listed
Troubleshooting
If the enrollment process fails, you’ll get a prompt and you can select to send the diagnostic information by email.
Overview | Mobile Device Management with Intune and SCCM 2012








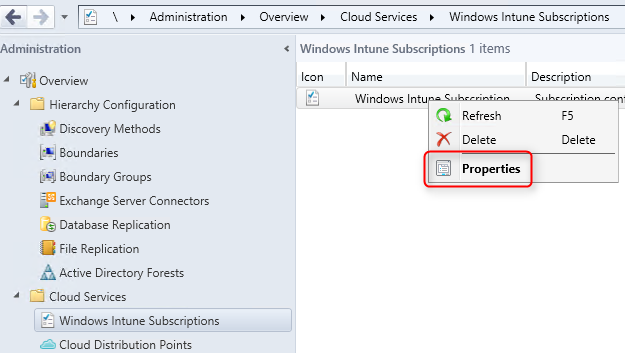
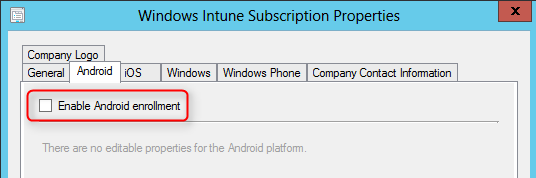
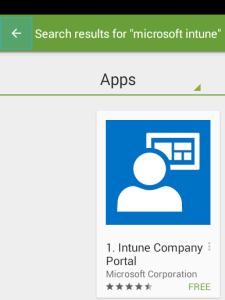
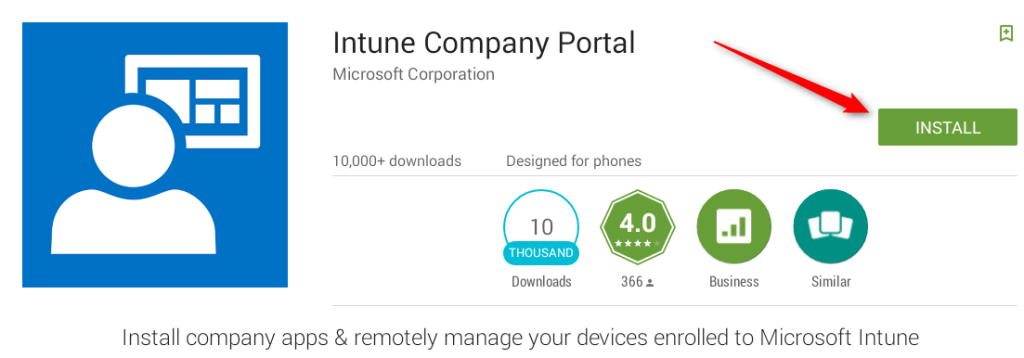

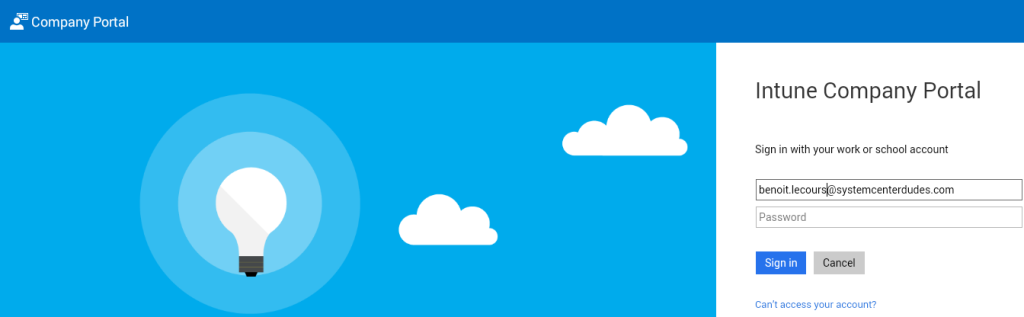
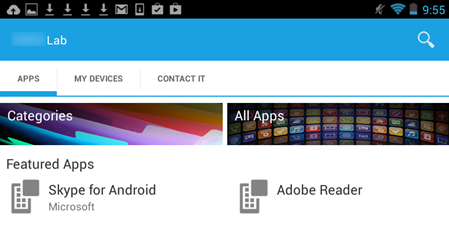
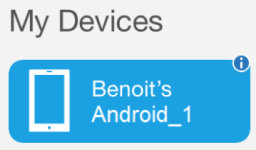
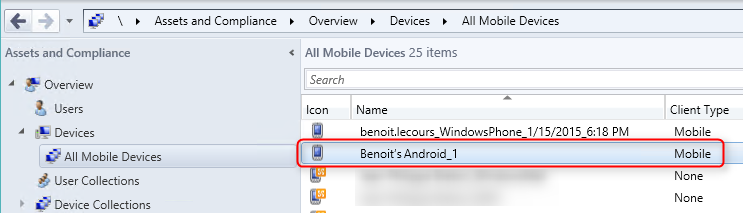
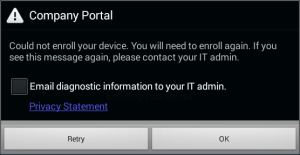






Ankush
01.12.2016 AT 07:04 AMEd
12.11.2015 AT 12:01 PM